[BBcode]
Aide TCB Hubzilla: 6) Les paramètres d’affichage
Au sommaire
Pour accéder aux paramètres d’affichage, cliquer sur votre avatar en haut à gauche et, dans le menu qui s’ouvre, cliquer sur Paramètres. Les nouveaux membres peuvent aussi cliquer le lien Paramètres situé dans la colonne de droite.
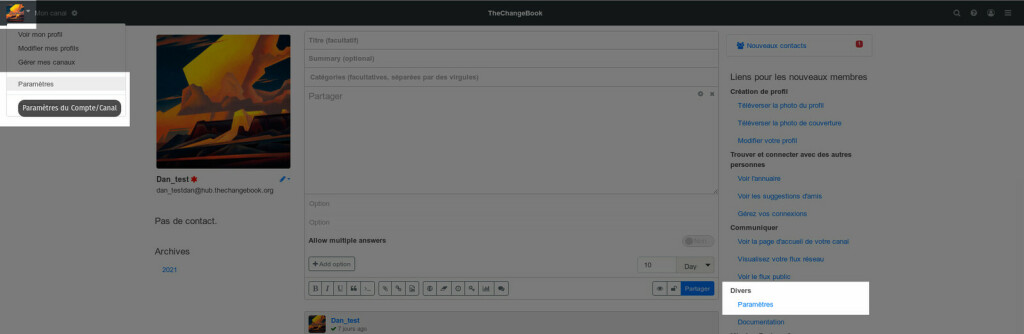
Arrivé à la page des paramètres, dans la colonne de gauche, cliquez sur Paramètres d’affichage.

A l’heure où sont écrit ces mots, il n’y a qu’un thème graphique. Cependant, ce dernier est décliné en plusieurs palettes de couleurs. Par défaut, la palette Focus est appliquée.
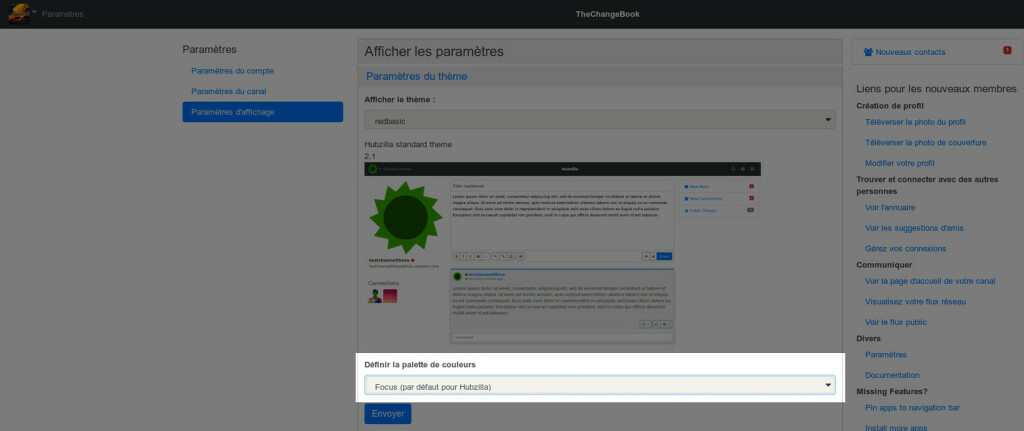
Pour choisir une autre palette de couleurs, cliquez sur le menu déroulant et faites votre choix parmi les options disponibles.
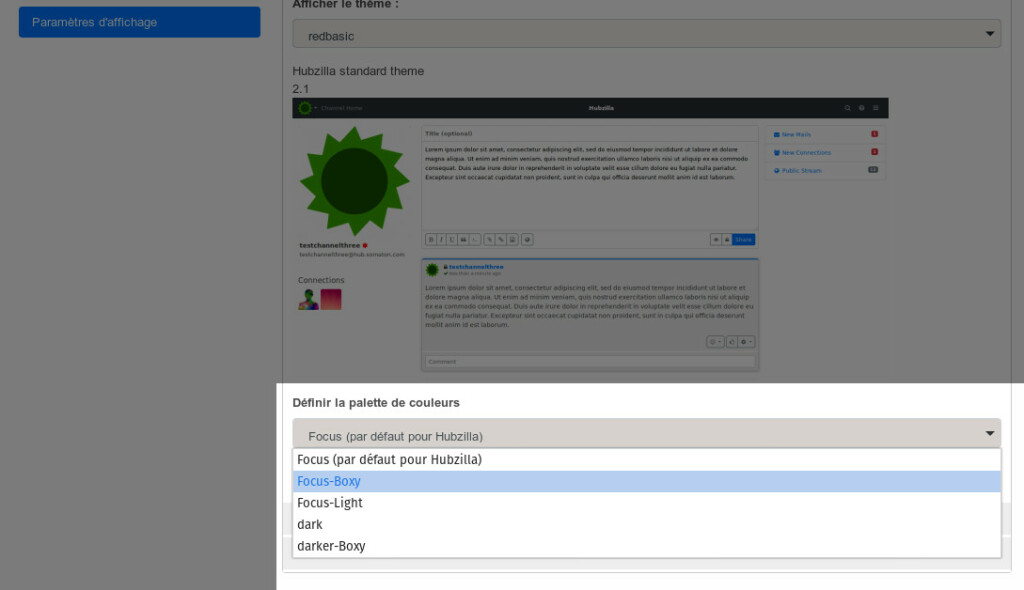
La palette darker-boxy a été faite par un des administrateurs que vous pouvez contacter en cas de soucis (@dandauge).
Une fois la palette choisie, cliquez sur le bouton Envoyer pour sauvegarder la modification.
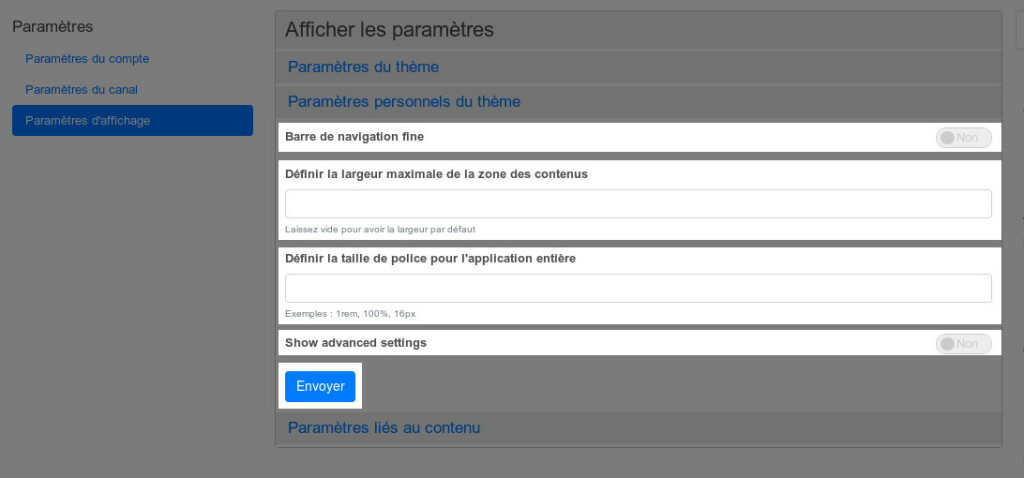
Pour y accéder, cliquez sur le lien Paramètres personnels du thème du formulaire accordéon des paramètres d’affichage. Initialement, cela vous donne accès à quatre options.
La première permet de réduire la hauteur de la barre de navigation là où, par exemple, se trouve le menu hamburger des application tout en haut à droite.

La seconde offre la possibilité de modifier la largeur de la partie centrale du réseau, là où sont affichées les contributions des membres et/ou des personnes suivies.
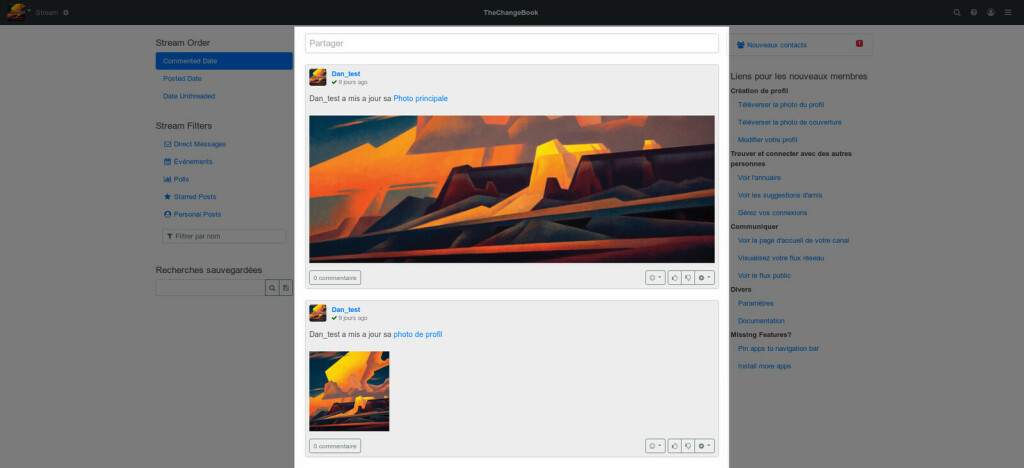
La troisième permet de changer la taille de la police de caractères. La dernière active les options avancées d’affichage qui seront visibles après avoir cliquer sur le bouton Envoyer.
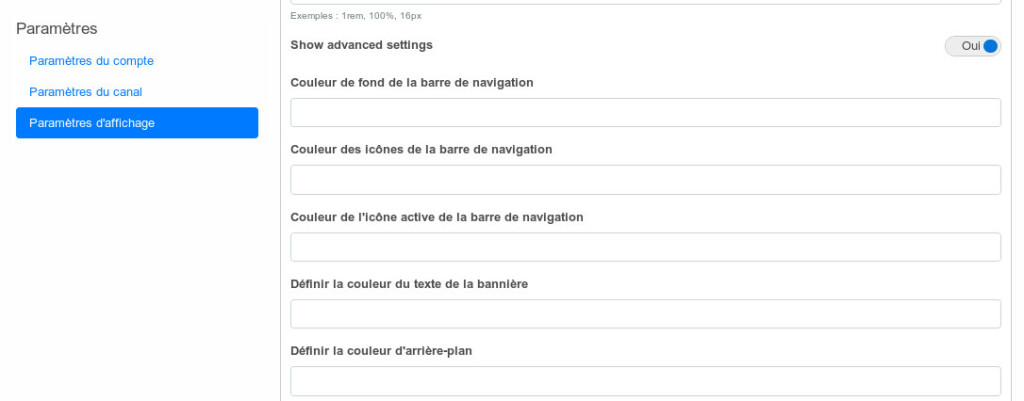
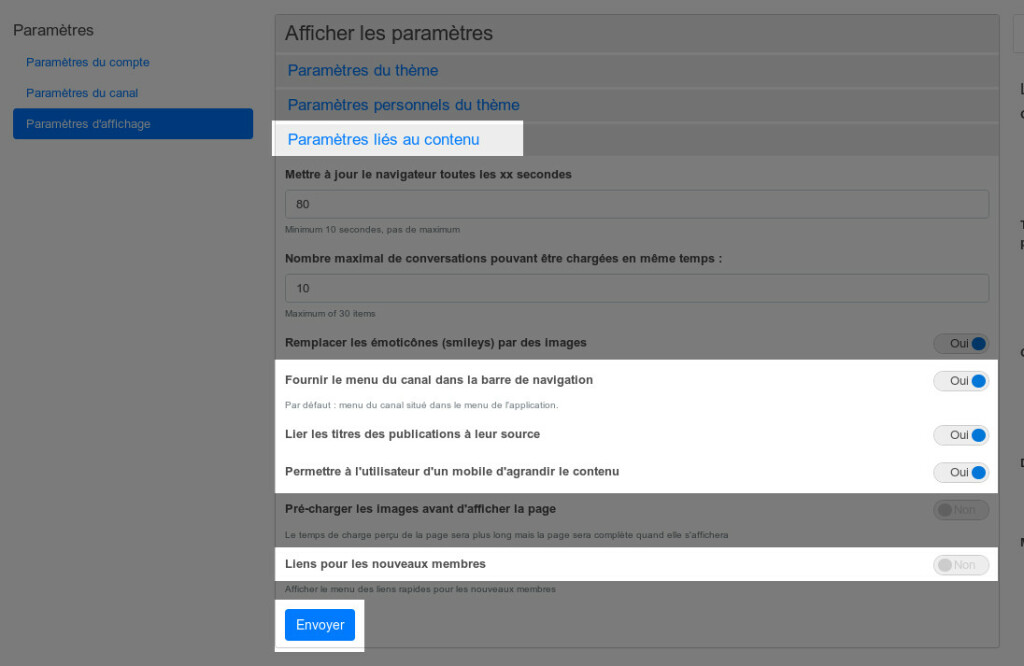
Pour vous même et pour les autres membres, passez les valeurs de la quatrième à la sixième options à Oui. Si vous n’avez plus besoin du menu pour les nouveaux membres, désactivez-le en passant la valeur de la dernière option Liens pour les nouveaux membres à Non. Pour sauvegarder les changements, cliquez sur le bouton Envoyer.
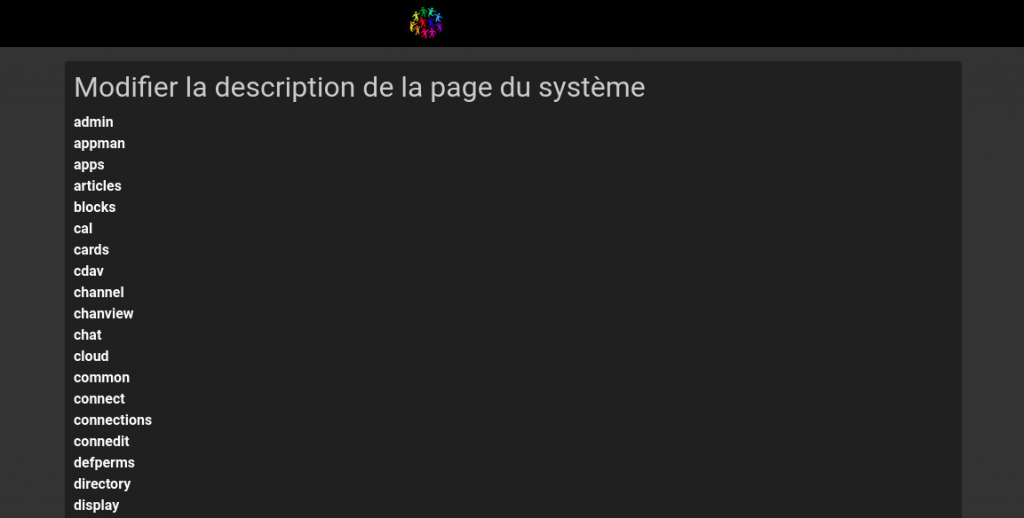
Puis naviguer dans les parties dans lesquelles vous souhaitez apporter des modifications. Quand vous ouvrez une page pour en modifier les éléments, vous trouvez deux blocs :
- au dessus, vous avez un bloc non modifiable qui vous donne la configuration d’origine (1)
- en dessous, vous avez un bloc modifiable dans lequel vous pouvez apporter des changements (2)

et cliquer sur le bouton Envoyer.
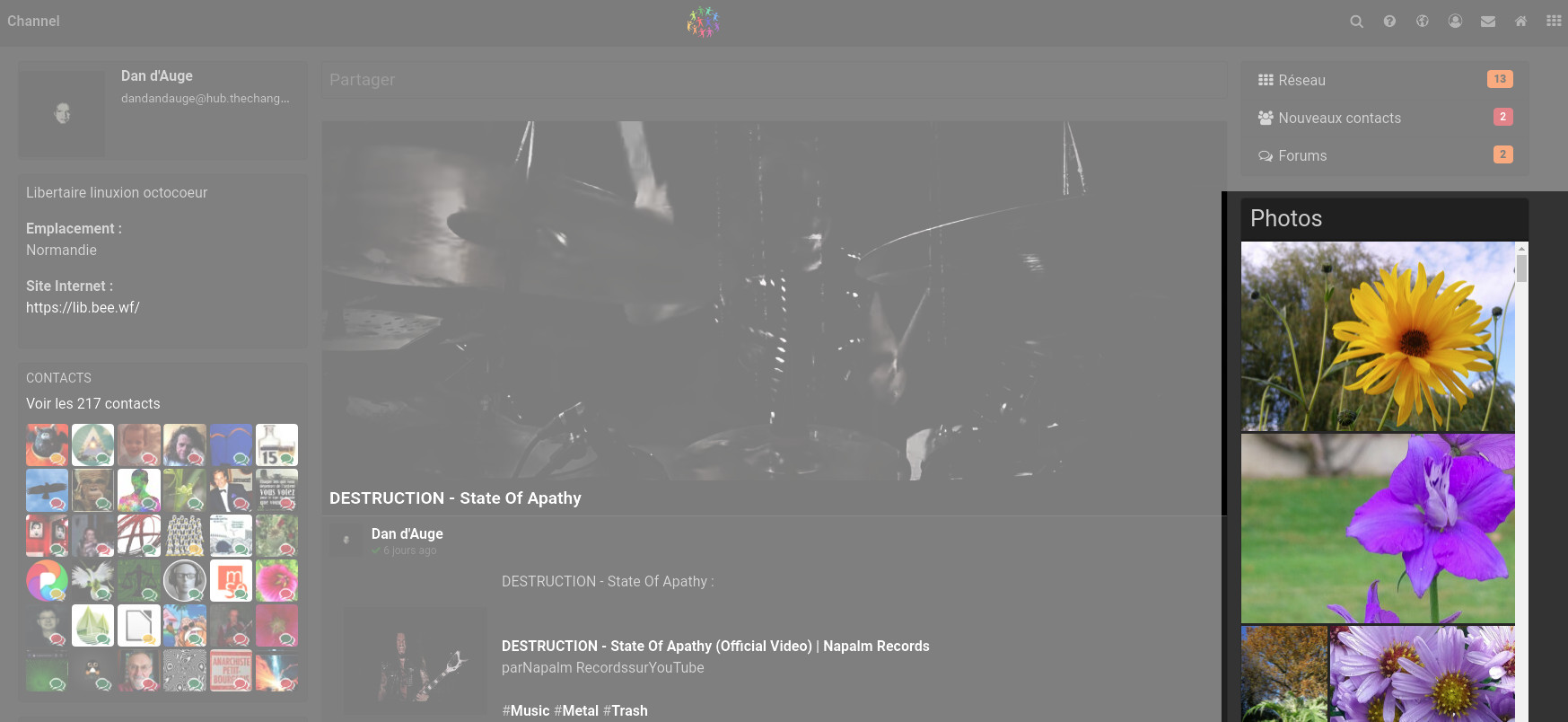
Rajouter sur sa grille de réseau (stream) les hashtags des publications publiques postées par les membres inscrits à l’instance, ouvrir la page network et coller sous [region=aside] :
et cliquer sur le bouton Envoyer.
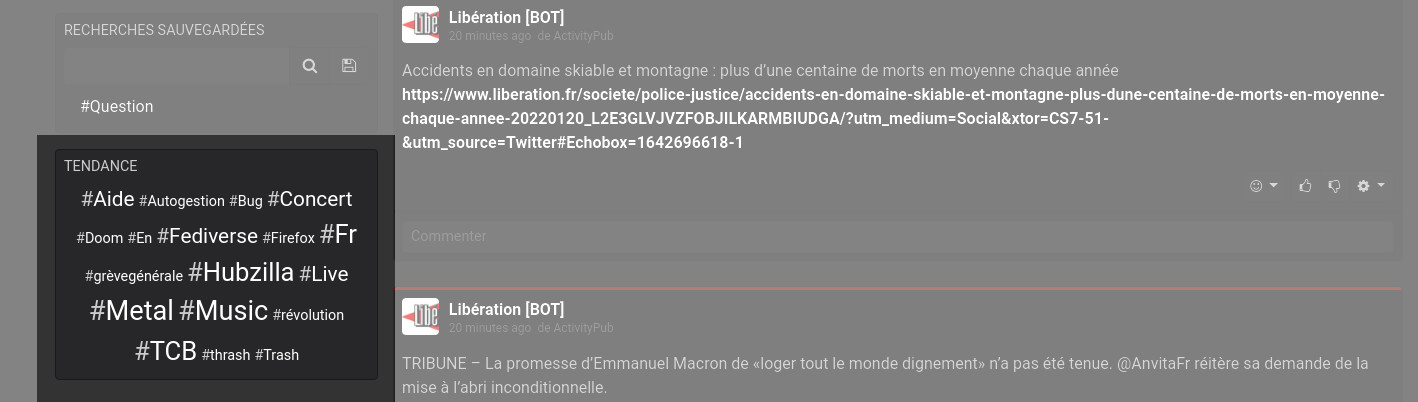
Au lieu d’afficher les catégories de classement de vos contenus sous forme de liste (1), vous pouvez les afficher comme les hashtags (2). Ouvrir la page channel, enlever dans la partie [region=aside] :
et remplacer par :
et cliquer sur le bouton Envoyer.
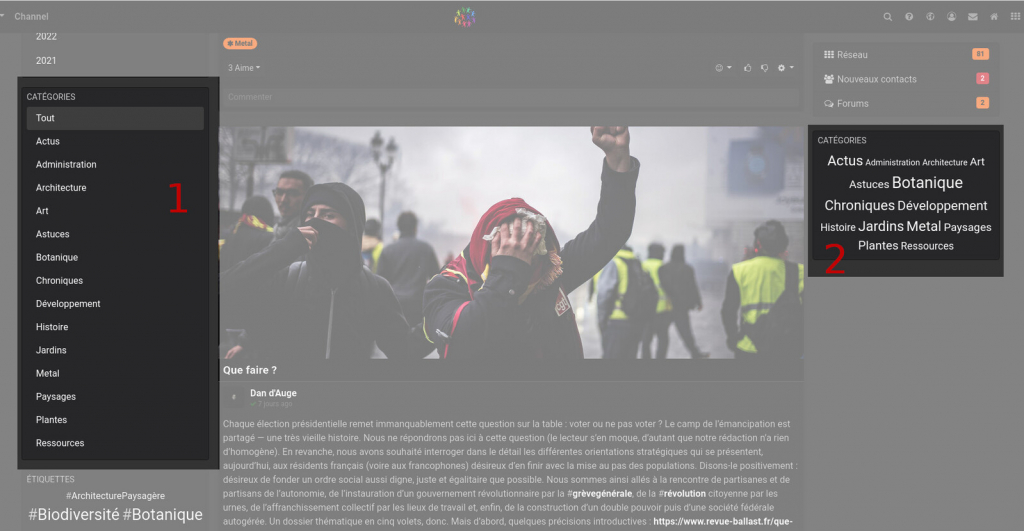
Pour revenir à la mise en forme d’origine, retourner à « l’accueil » de pdledit, aller au niveau de la page modifiée concernée et, au bout de la ligne, cliquer sur le lien Réinitialiser.
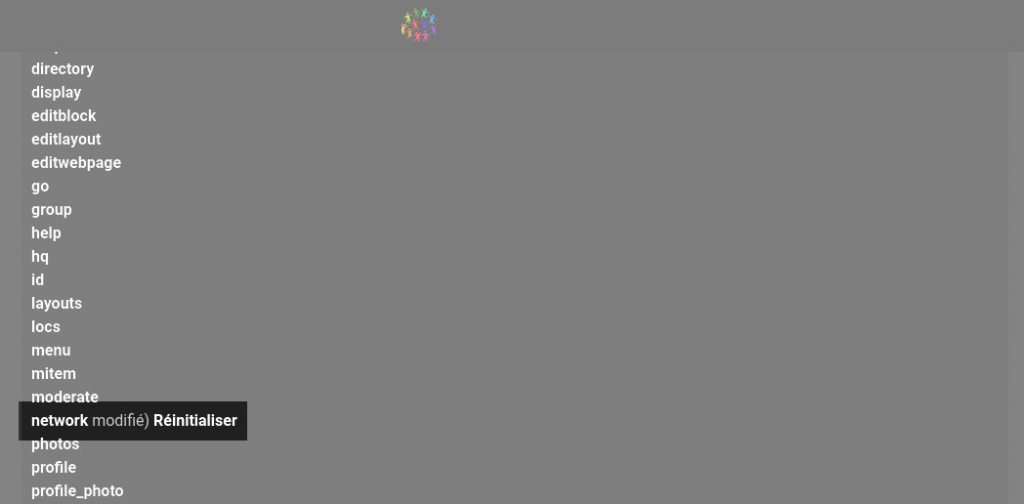
Pour rajouter d’autres widgets, vous pouvez vous rendre sur l’aide officielle afin d’y retrouver la liste complète en cliquant ici.
Pour accéder aux paramètres d’affichage, cliquer sur votre avatar en haut à gauche et, dans le menu qui s’ouvre, cliquer sur Paramètres. Les nouveaux membres peuvent aussi cliquer le lien Paramètres situé dans la colonne de droite.
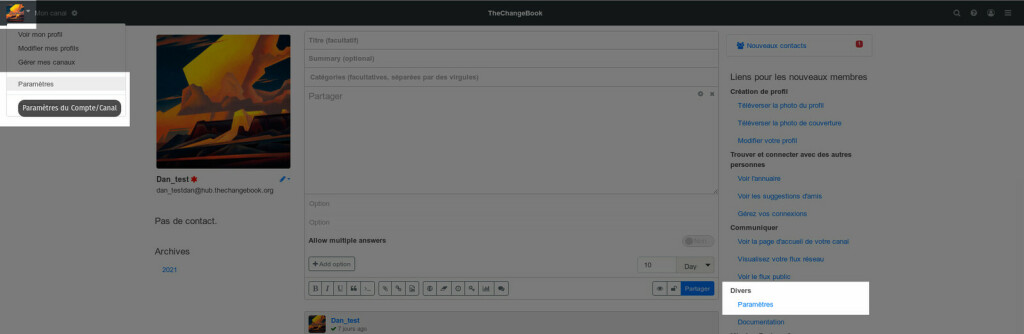
Arrivé à la page des paramètres, dans la colonne de gauche, cliquez sur Paramètres d’affichage.

A l’heure où sont écrit ces mots, il n’y a qu’un thème graphique. Cependant, ce dernier est décliné en plusieurs palettes de couleurs. Par défaut, la palette Focus est appliquée.
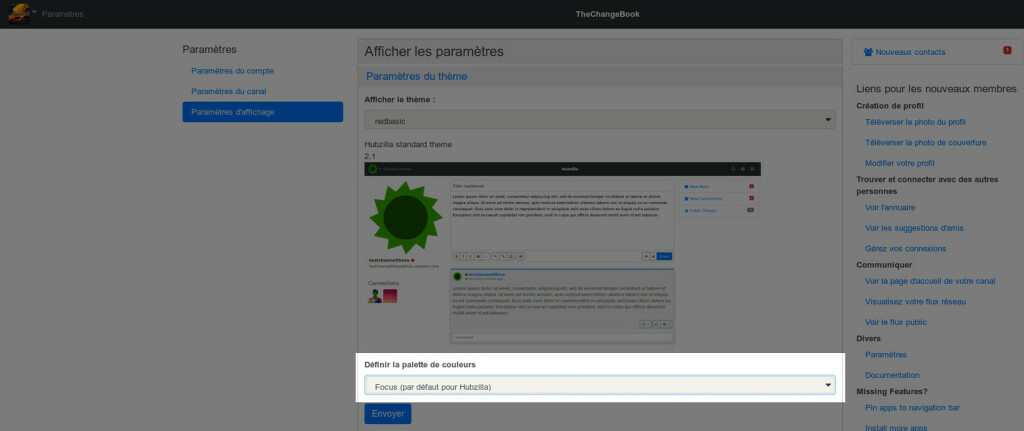
Pour choisir une autre palette de couleurs, cliquez sur le menu déroulant et faites votre choix parmi les options disponibles.
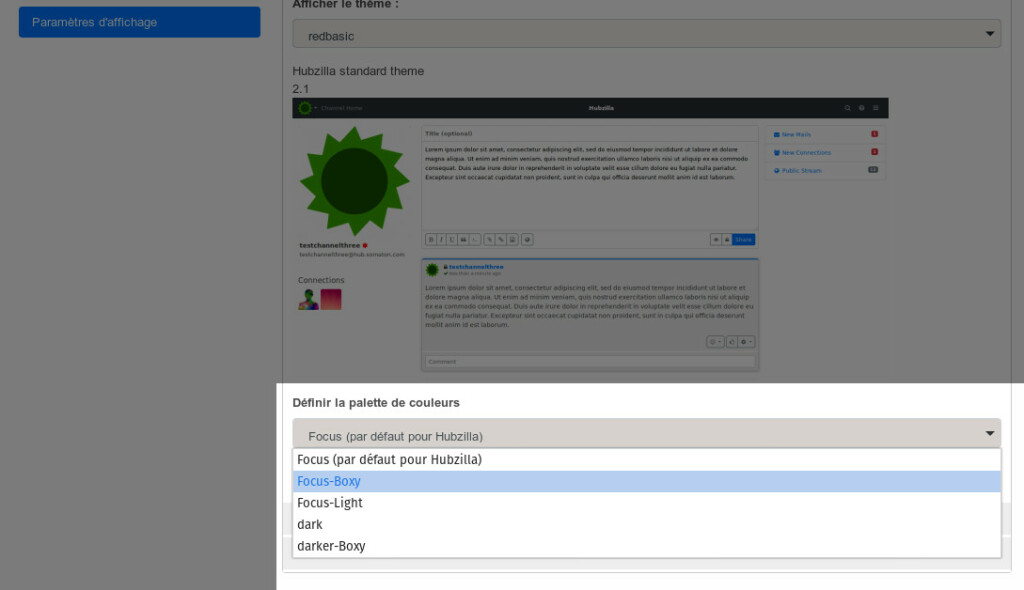
La palette darker-boxy a été faite par un des administrateurs que vous pouvez contacter en cas de soucis (@dandauge).
Une fois la palette choisie, cliquez sur le bouton Envoyer pour sauvegarder la modification.
6.1) Les paramètres personnels du thème
Il est possible de personnaliser de manière plus ou moins poussée l’apparence de son canal et des outils associés.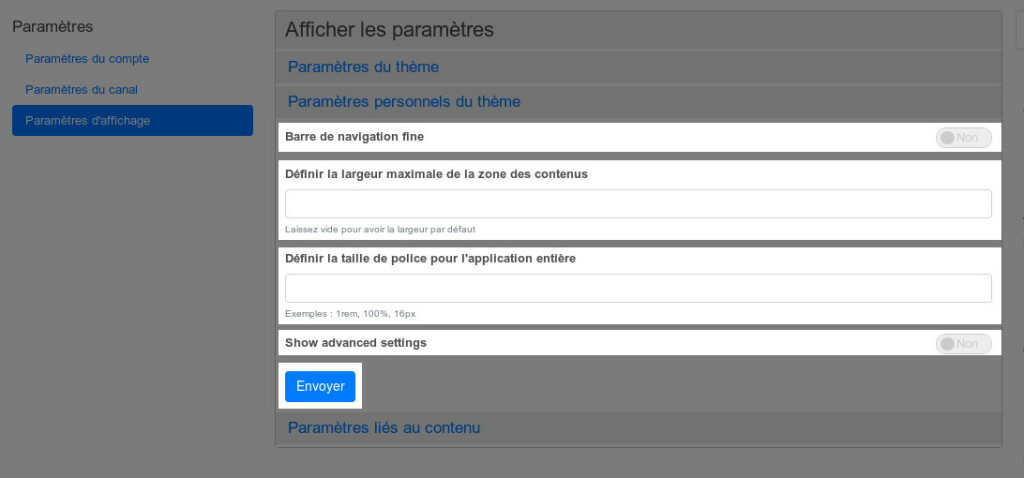
Pour y accéder, cliquez sur le lien Paramètres personnels du thème du formulaire accordéon des paramètres d’affichage. Initialement, cela vous donne accès à quatre options.
La première permet de réduire la hauteur de la barre de navigation là où, par exemple, se trouve le menu hamburger des application tout en haut à droite.

La seconde offre la possibilité de modifier la largeur de la partie centrale du réseau, là où sont affichées les contributions des membres et/ou des personnes suivies.
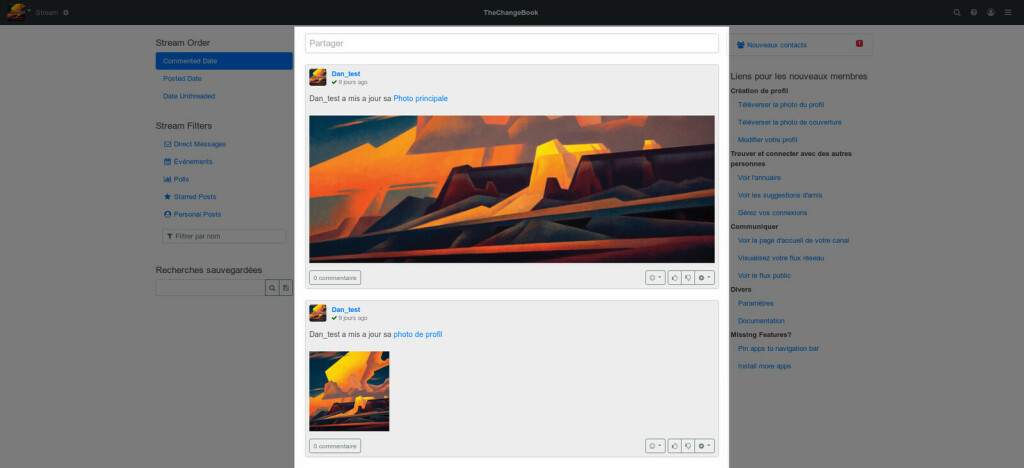
La troisième permet de changer la taille de la police de caractères. La dernière active les options avancées d’affichage qui seront visibles après avoir cliquer sur le bouton Envoyer.
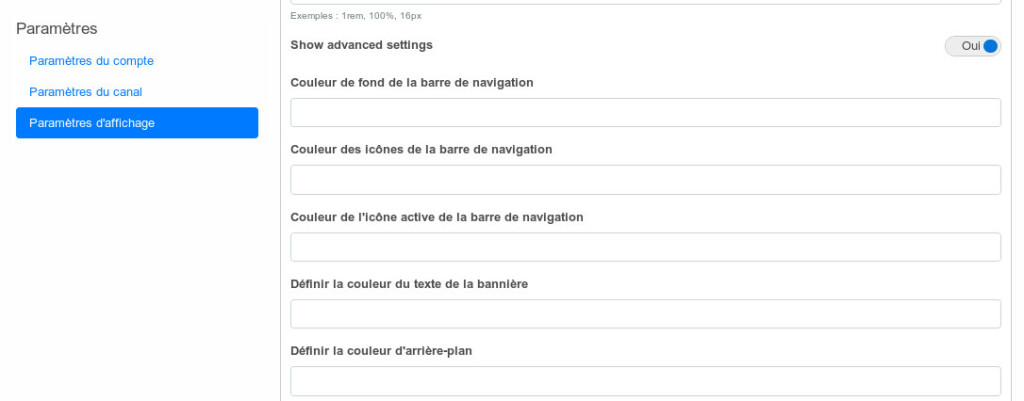
6.2) Paramètres liés au contenu
Pour accéder à ces paramètres, cliquez sur le lien Paramètres liés au contenu du formulaire accordéon des paramètres d’affichage.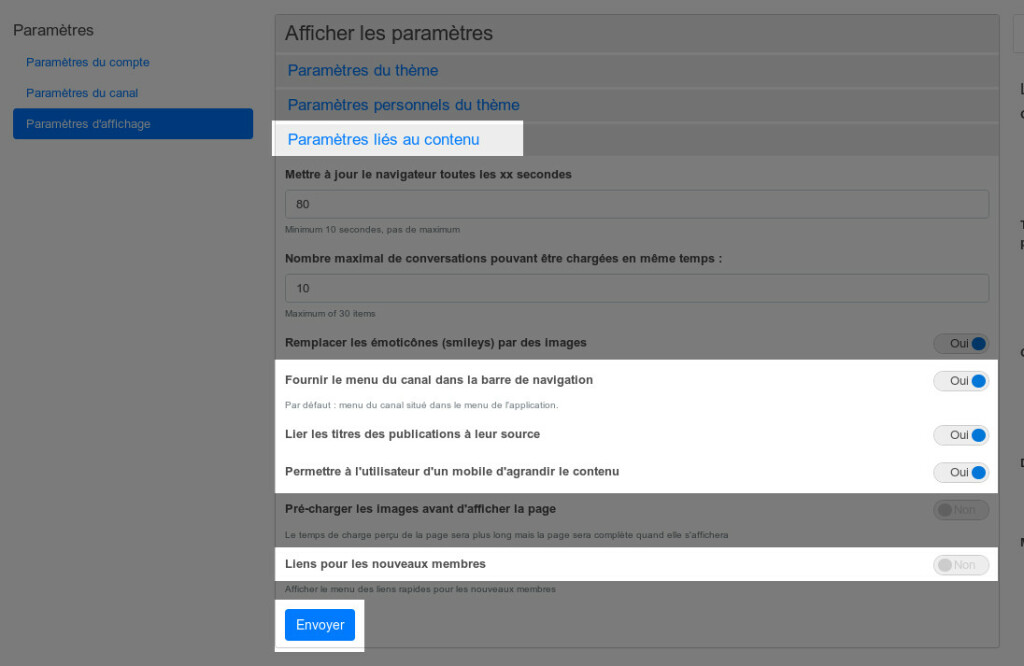
Pour vous même et pour les autres membres, passez les valeurs de la quatrième à la sixième options à Oui. Si vous n’avez plus besoin du menu pour les nouveaux membres, désactivez-le en passant la valeur de la dernière option Liens pour les nouveaux membres à Non. Pour sauvegarder les changements, cliquez sur le bouton Envoyer.
6.3) Personnalisation avancée de l'interface
Pour rajouter ou modifier des éléments dans la mise en page de hubzilla, lancer PDLedit (à activer préalablement dans les applications disponibles) :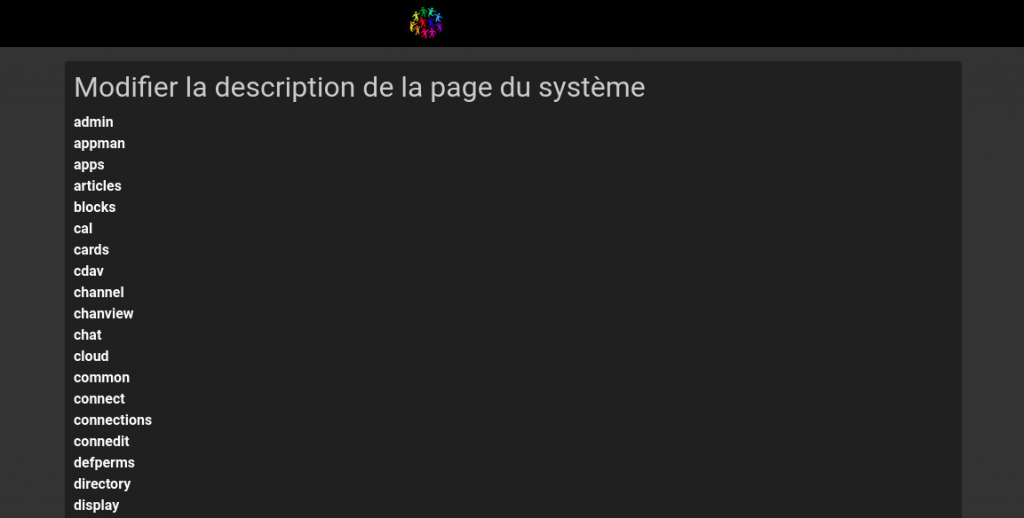
Puis naviguer dans les parties dans lesquelles vous souhaitez apporter des modifications. Quand vous ouvrez une page pour en modifier les éléments, vous trouvez deux blocs :
- au dessus, vous avez un bloc non modifiable qui vous donne la configuration d’origine (1)
- en dessous, vous avez un bloc modifiable dans lequel vous pouvez apporter des changements (2)

Exemples :
Rajouter sur son canal un album photos, ouvrir la page channel et coller sous [region=right_aside] :[widget=album][var=title]Photos[/var][var=album]Botanique[/var][/widget]et cliquer sur le bouton Envoyer.
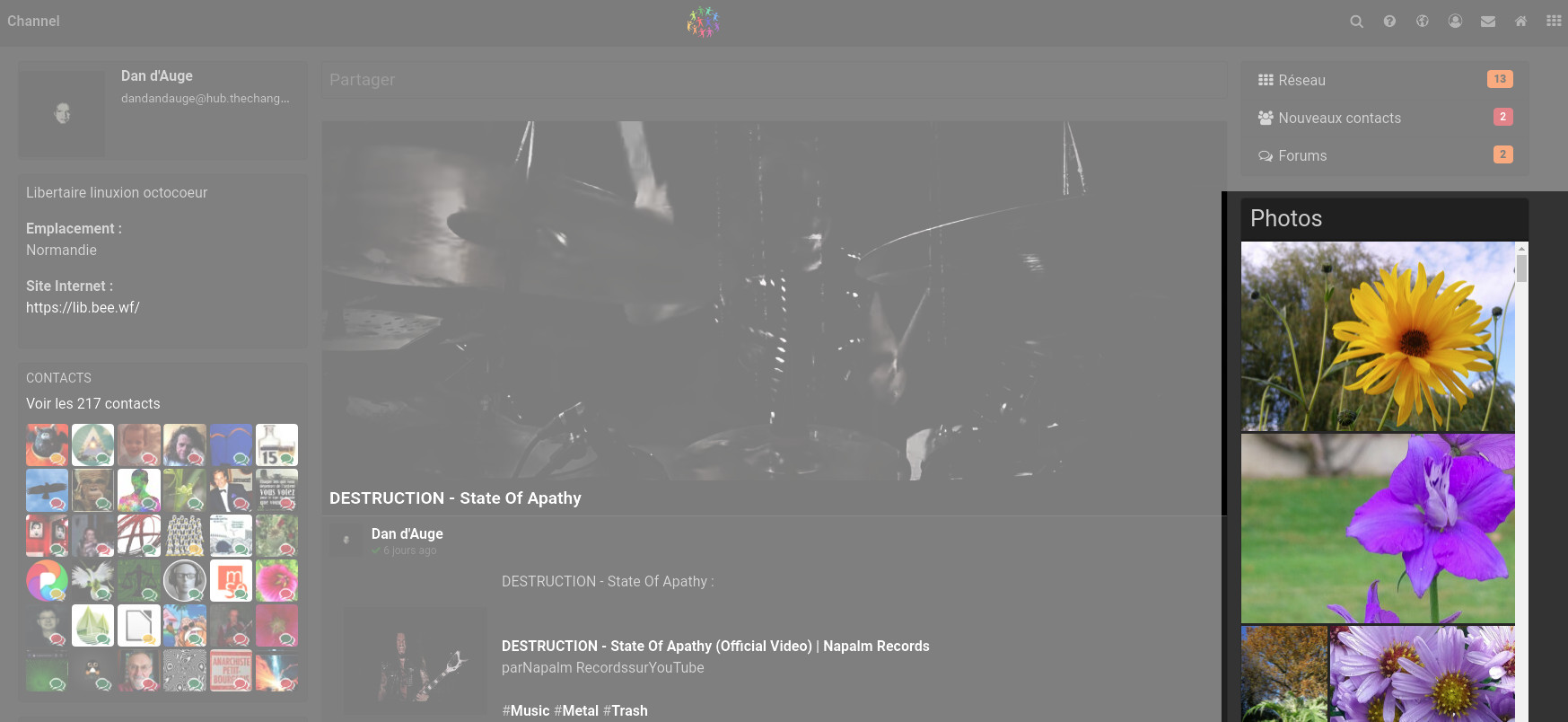
Rajouter sur sa grille de réseau (stream) les hashtags des publications publiques postées par les membres inscrits à l’instance, ouvrir la page network et coller sous [region=aside] :
[widget=pubtagcloud][var=trending]8[/var][var=limit]20[/var][/widget]et cliquer sur le bouton Envoyer.
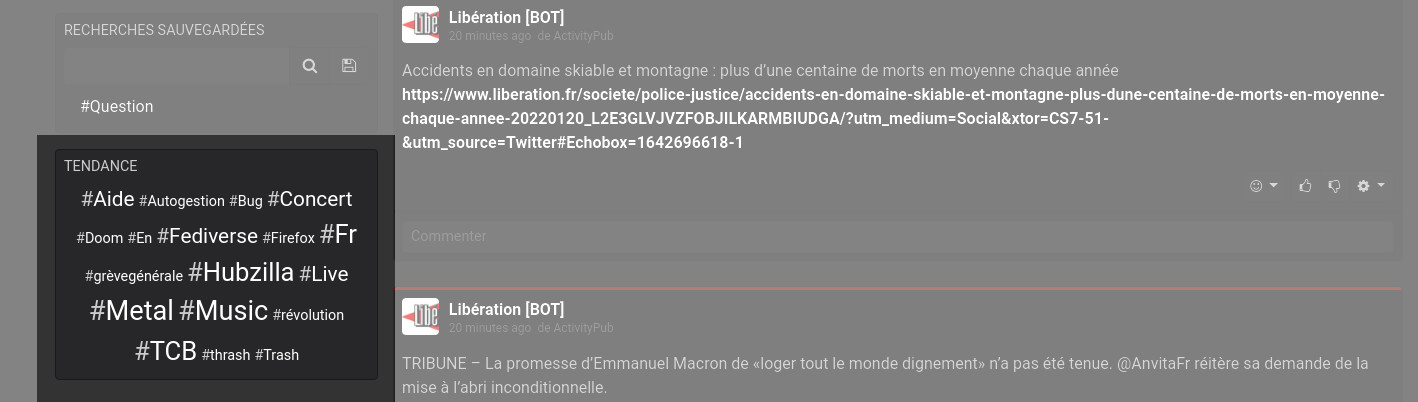
Au lieu d’afficher les catégories de classement de vos contenus sous forme de liste (1), vous pouvez les afficher comme les hashtags (2). Ouvrir la page channel, enlever dans la partie [region=aside] :
[widget=categories][/widget]et remplacer par :
[widget=catcloud_wall][/widget]et cliquer sur le bouton Envoyer.
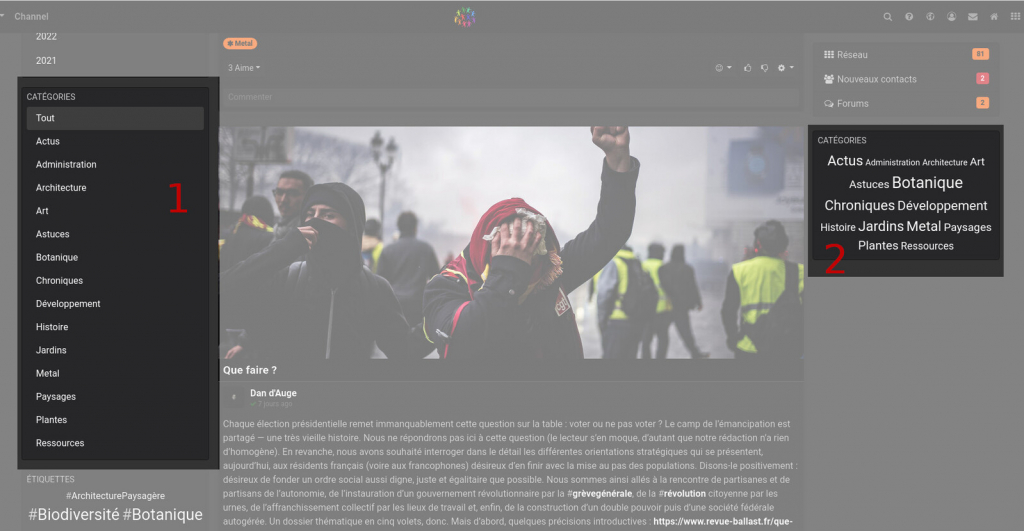
Pour revenir à la mise en forme d’origine, retourner à « l’accueil » de pdledit, aller au niveau de la page modifiée concernée et, au bout de la ligne, cliquer sur le lien Réinitialiser.
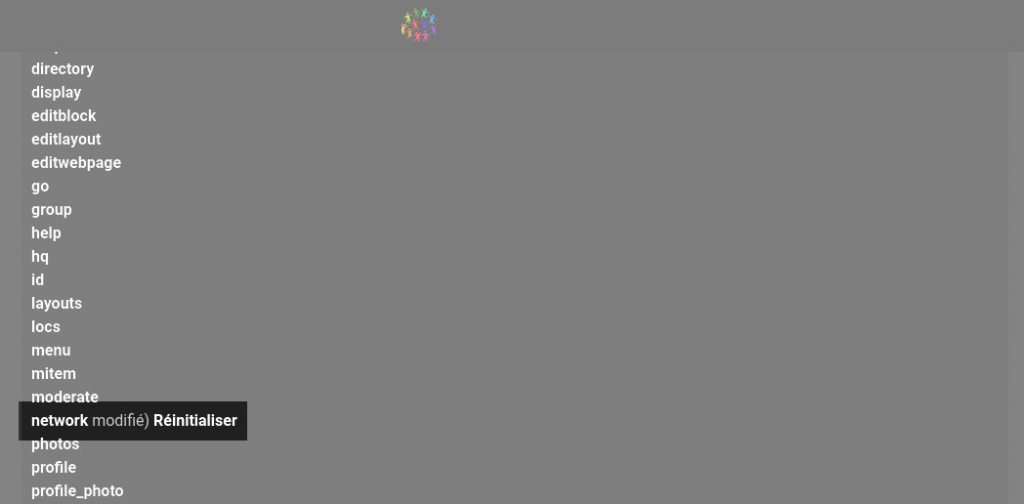
Pour rajouter d’autres widgets, vous pouvez vous rendre sur l’aide officielle afin d’y retrouver la liste complète en cliquant ici.
