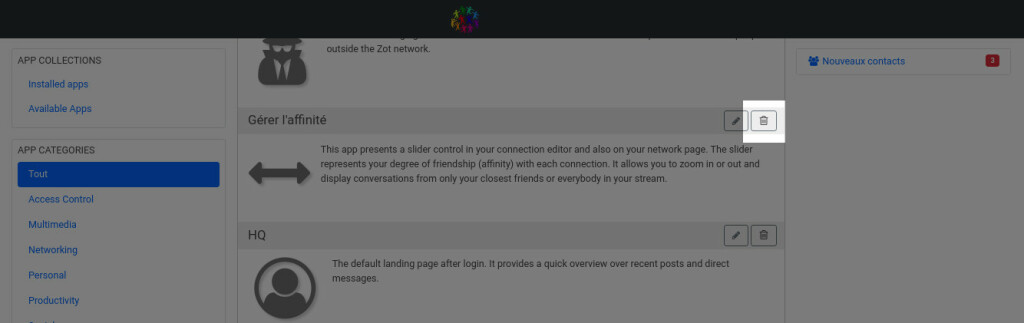[BBcode]
Aide TCB Hubzilla: 7) Les fonctionnalités additionnelles
Au sommaire
Un certain nombre d'options et de fonctionnalités peuvent êtres activées pour chaque canal. Pour installer de nouvelles fonctionnalités :
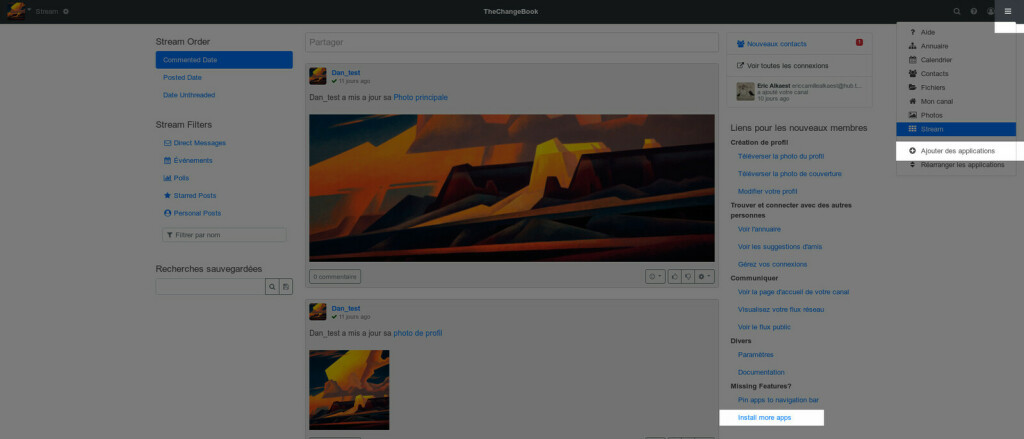
• tout en haut à droite, cliquer sur le menu hamburger puis sur Applications
• pour retrouver l'ensemble des fonctionnalités, dans la colonne de gauche, cliquer sur Applications disponibles (Available Apps)
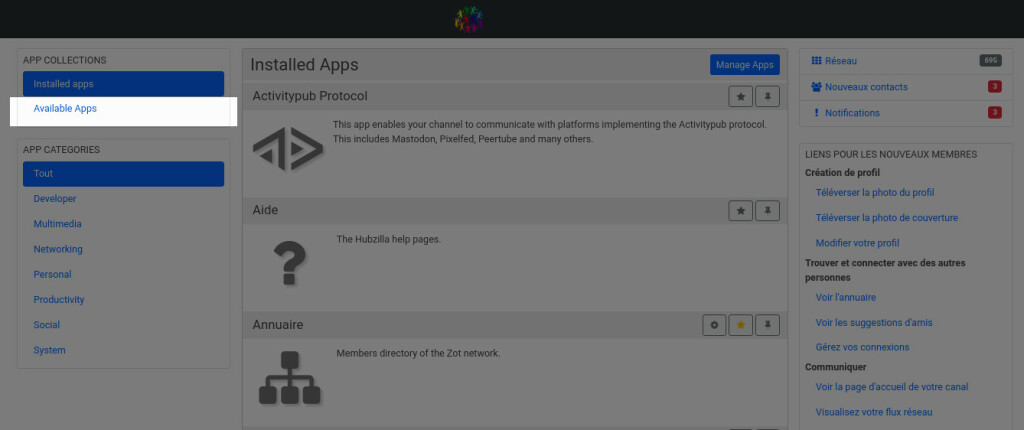
Le flux public permet de retrouver et de voir les publications partagées publiquement par les membres du réseau TheChangeBook. Pour l'activer, ouvrir le menu hamburger tout en haut à droite, cliquer sur Applications puis sur applications disponibles (availables apps), chercher Flux public et cliquer sur le bouton Installer.
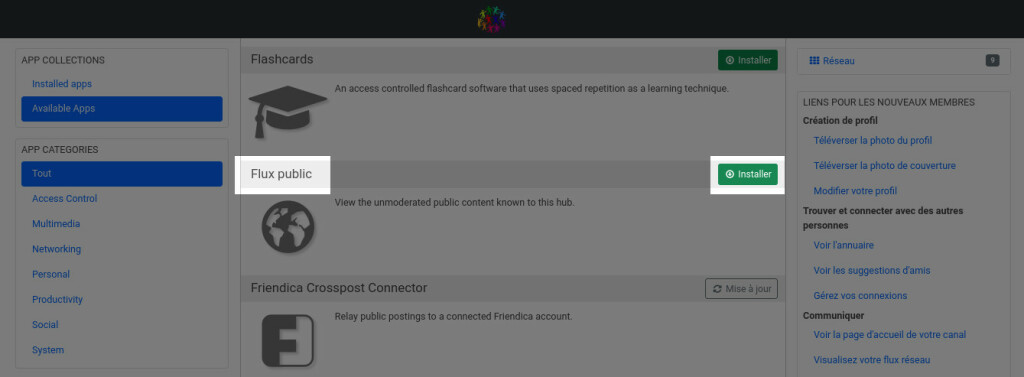
Stream (ou la grille en français) permet de retrouver l'activité de votre réseau dans une vue chronologique classique, votre réseau étant l'ensemble de vos contacts. Pour vérifier qu'il est activé ou pour le faire, ouvrir le menu hamburger tout en haut à droite, cliquer sur Applications puis sur Applications disponibles (availables apps), chercher Stream. Si à droite de son nom le bouton qui apparaît a l'intitulé Mise à jour, vous n'avez rien à faire. Dans le cas contraire, cliquer sur le bouton Installer.
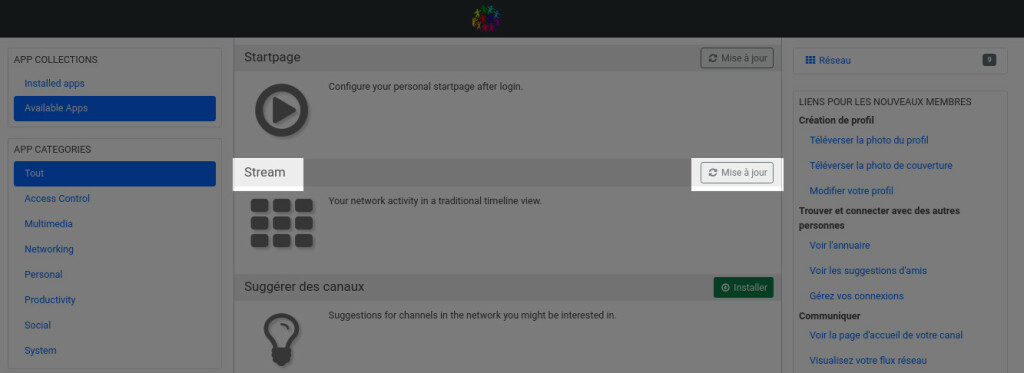
Par défaut, le flux public et la grille sont à retrouver dans le menu des application (menu hamburger tout en haut à droite). Pour faciliter leur accès, il est possible de les épingler à la barre de navigation :

Pour effectuer cette action, ouvrir le menu hamburger tout en haut à droite, cliquer sur Applications puis sur Applications installées (installed apps). Chercher Flux public et, à droite du nom, cliquer sur l'icône punaise qui passera alors en vert. Vous pouvez également l'enlever du menu des applications en cliquant sur l'icône étoile qui passera en gris.
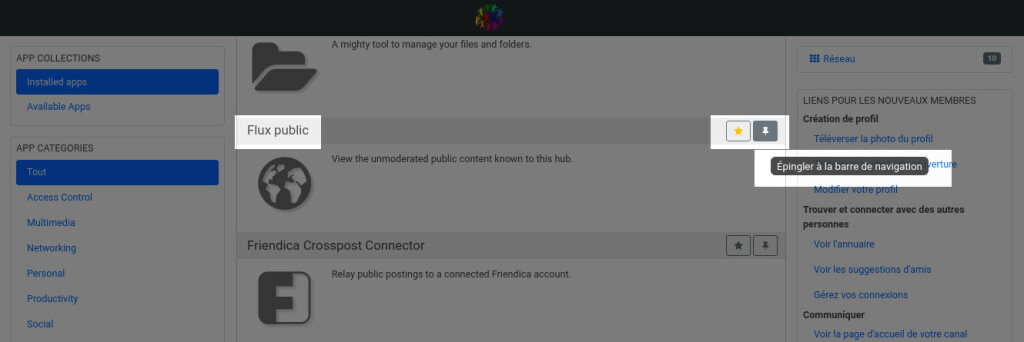
Pour Stream, faire la même chose.
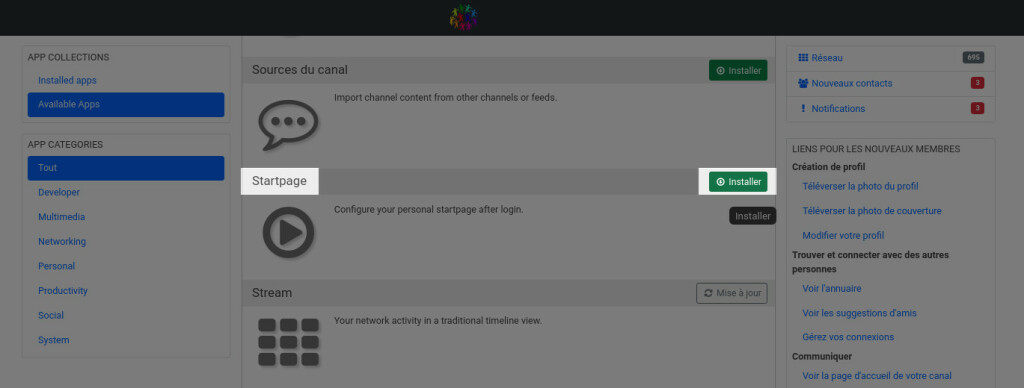
Cliquer ensuite sur l’icône de l’application pour accéder à son paramétrage.
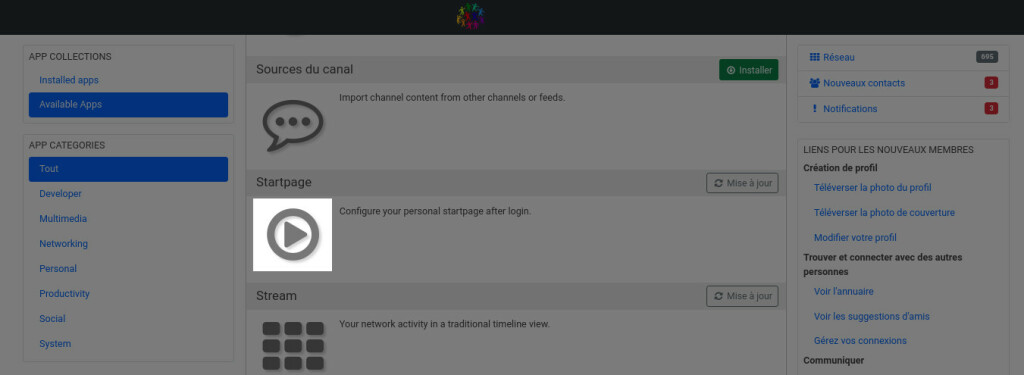
Dans le champs vide saisir :
• pubstream si vous souhaitez avoir le flux public des publications des membres de TCB ;
• network si vous souhaitez avoir le flux des activités de vos contacts ;
• ou autre chose à votre convenance (comme notifications pour être redirigé sur la page des notifications).
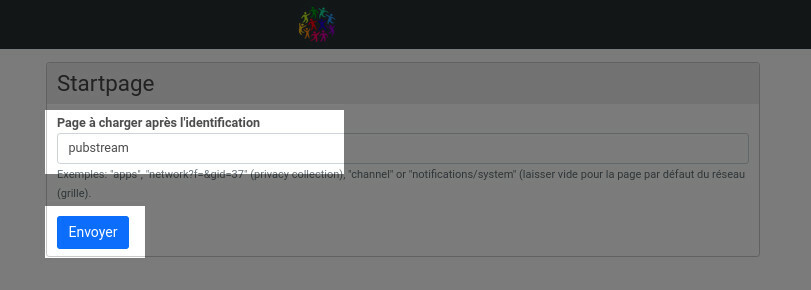
Puis cliquer sur le bouton Envoyer. A la prochaine connexion, vous serez automatiquement redirigé sur la page configurée.
Pour activer cette fonction, ouvrir le menu hamburger tout en haut à droite, cliquer sur Applications puis sur applications disponibles ou directement là Chercher la fonction Favoris et cliquer sur le bouton Installer.
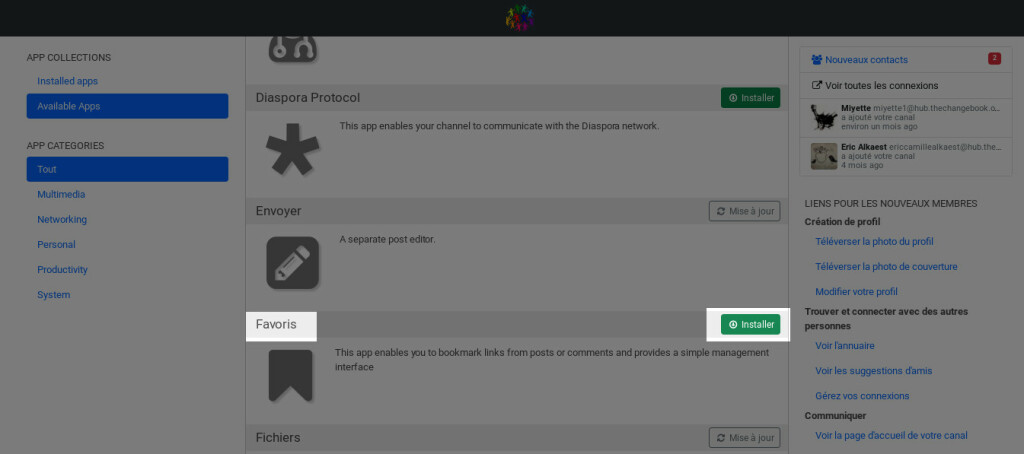
Pour épingler la fonction au menu, cliquer sur Applications installées (Installed apps) ou directement ici et cliquer sur l'étoile pour ajouter les favoris au menu des applications.
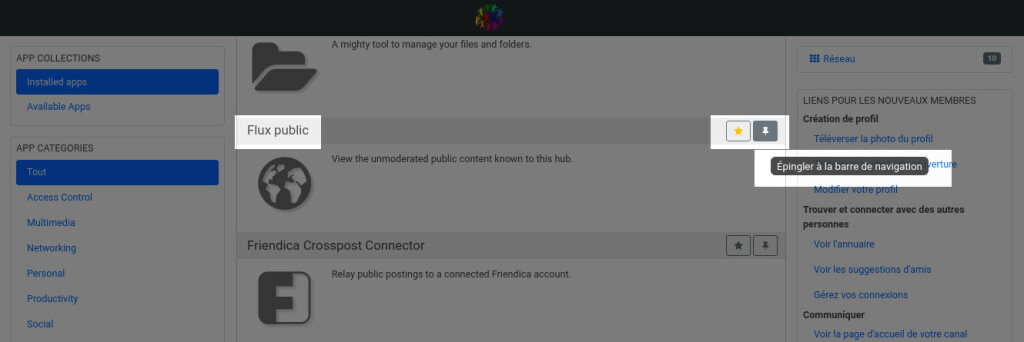
Ainsi, vous pourrez facilement retrouver vos favoris en passant par le menu.
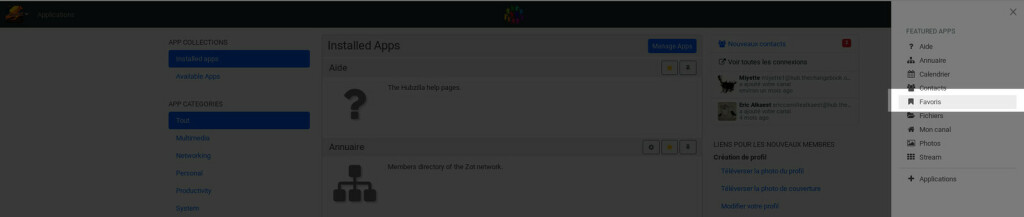
Ensuite, enregistrer un premier favori. Rendez-vous sur le canal de ThechangeBook en suivant ce lien :
https://fedi.thechangebook.org/channel/thechangebook
En haut de la page, vous trouverez un message épinglé qui vous permettra d’enregistrer dans vos favoris le lien du wiki d’aide et/ou celui du salon de clavardage ad hoc. Pour effectuer cette action, cliquer sur l’icône Favori qui se trouve juste à gauche de l’adresse :
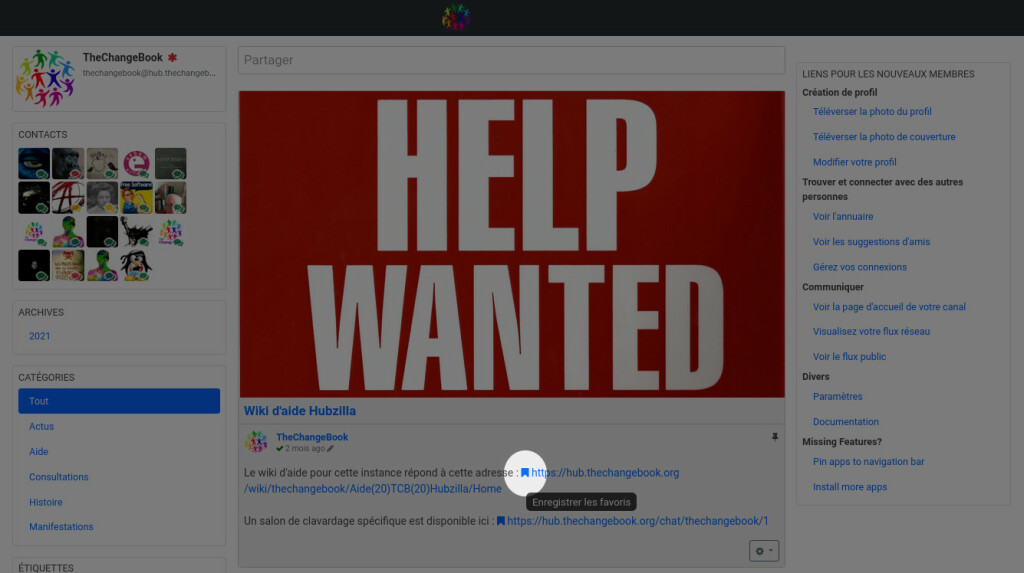
Une pop-up vous indiquera alors le bon déroulé de l’opération :
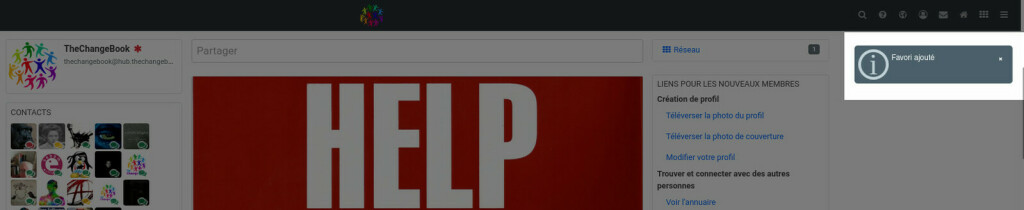
A tout moment, vous pourrez modifier, supprimer ou rajouter des favoris. Retrouvez-les comme indiqué précédemment puis cliquer sur l’icône Crayon :
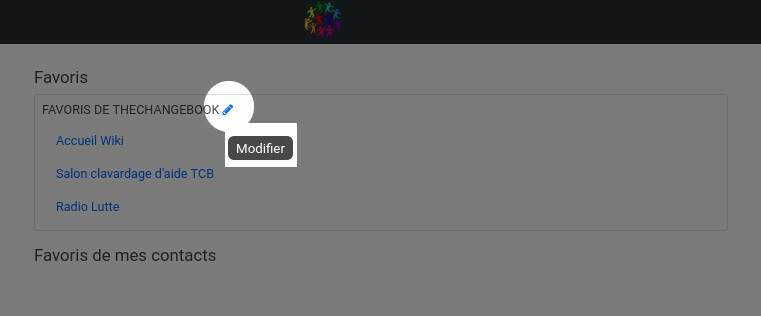
Pour supprimer un favori, cliquer sur l’icône Corbeille ; pour en modifier un, cliquer sur l’icône Crayon :
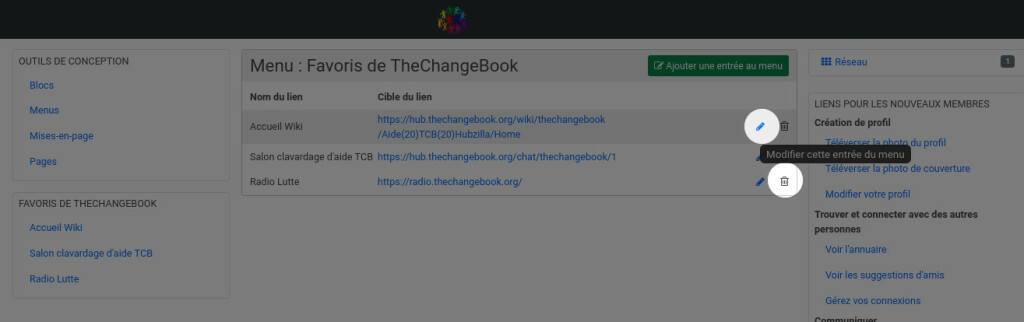
Dans le formulaire, vous pouvez changer :
• Le titre/texte de votre favori
• Le lien
• Son ordre d’apparition dans la liste
• Les options d’authentification et d’ouverture
• Les permissions
Une fois les changements effectués, cliquer sur le bouton Envoyer.
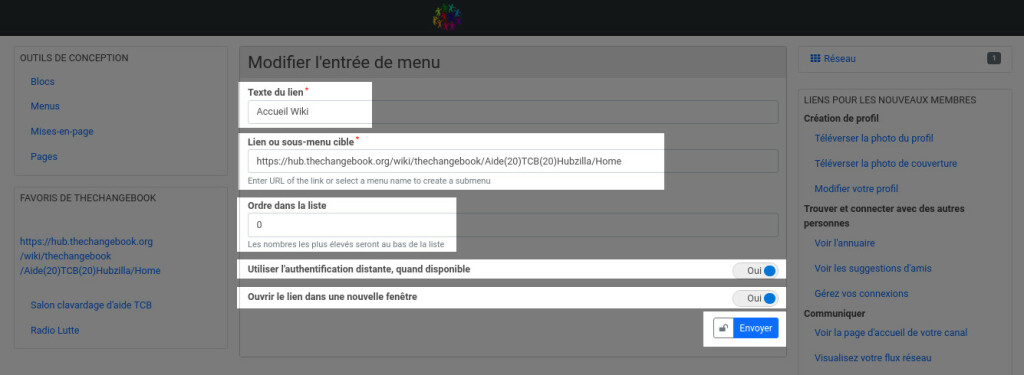
Pour ajouter un nouveau favori, vous pouvez également cliquer sur le bouton vert Ajouter une entrée au menu :

Remplir le formulaire des informations nécessaires et déterminer les options puis cliquer sur le bouton bleu Valider et terminer (ou sur Valider et continuer si vous en avez plusieurs à ajouter).
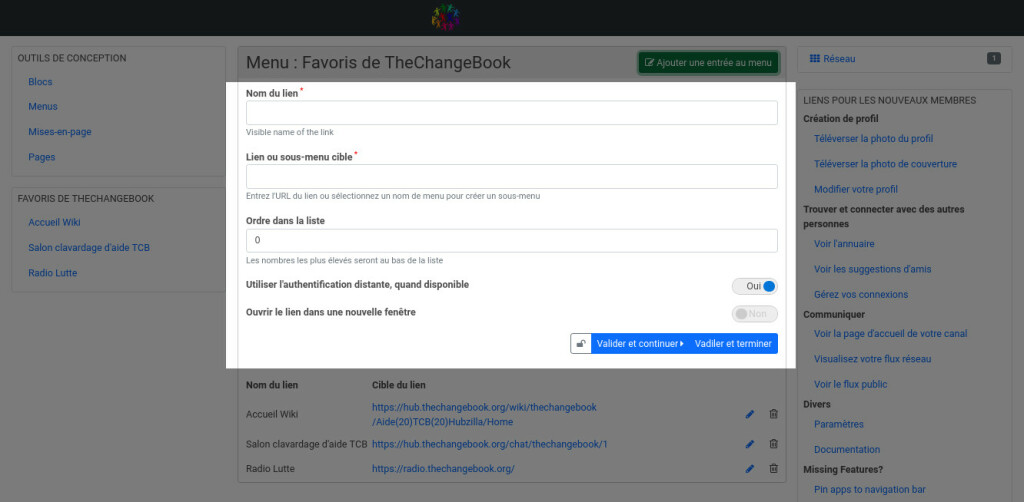
Pour rendre cela possible, ouvrir le menu hamburger tout en haut à droite, cliquer sur Applications puis sur Applications disponibles (availables apps).
Liste des protocoles à installer selon les besoins :
- Activitypub Protocol - Ce protocole permet à votre canal de communiquer avec les plateformes mettant en œuvre le protocole Activitypub. Cela inclut Mastodon, Pixelfed, Peertube, etc
- Diaspora Protocol - Ce protocole permet à votre canal de communiquer avec le réseau de la Diaspora
- Friendica Crosspost Connector - Ce protocole permet de relayer les messages publics à un compte Friendica en contact
- GNU-Social Crosspost Connector - Ce protocole permet de relayer les messages publics vers un compte social GNU en contact (anciennement StatusNet).
- Hubzilla Crosspost Connector - Ce protocole permet de relayer les messages publics vers un autre canal Hubzilla en contact
Autres éléments à installer :
- Authchoose - Permet une authentification immédiate vers une autre instance
- Channel Reputation - Système de réputation pour les canaux communautaires - optionnel
- Guest Access permet de créer et gérer des jetons d'accès pour les invités. Ces jetons sont utiles pour partager des contenus privés avec des personnes extérieures au réseau Zot (ZOT = Protocole de communication entre instance Hubzilla et dérivés). - optionnel
- OAuth Apps Manager et OAuth2 Apps Manager - Permet la gestion des jetons d'authentification pour les applications mobiles et distantes
- Send ZID - Permet d'envoyer votre "identité" publique à tous les sites web - optionnel
Que votre canal soit Fediverse ou pas, vous pouvez aussi installer :
- Profils d'accès - Permet de créer et gérer des permissions personnalisées - optionnel
- Superblock - Permet de bloquer des canaux
Pour les canaux non Fediverse, à usage restreint ou privé (voir 5.3) Les différents types de canaux) :
- No Federation - Permet d'empêcher que l'affichage ne soit fédéré à qui que ce soit
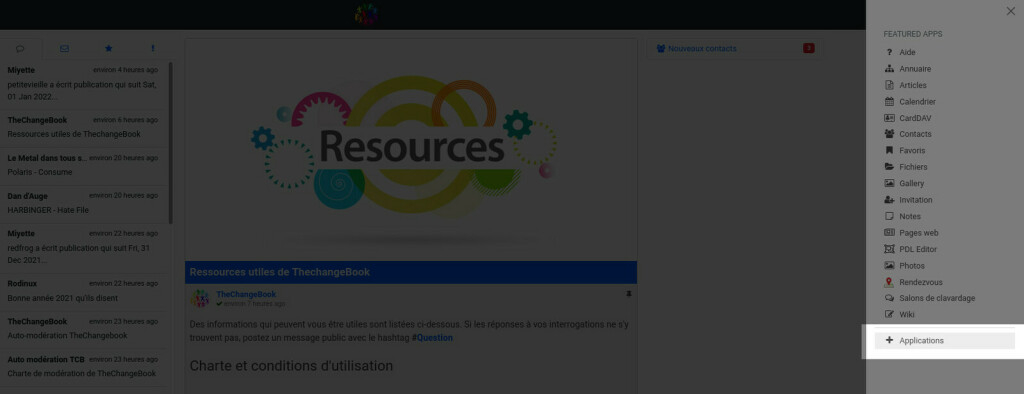
Dans la partie Application installées (Installed apps), en haut de la partie centrale, cliquer sur le bouton Gérer les application (Manage apps) :
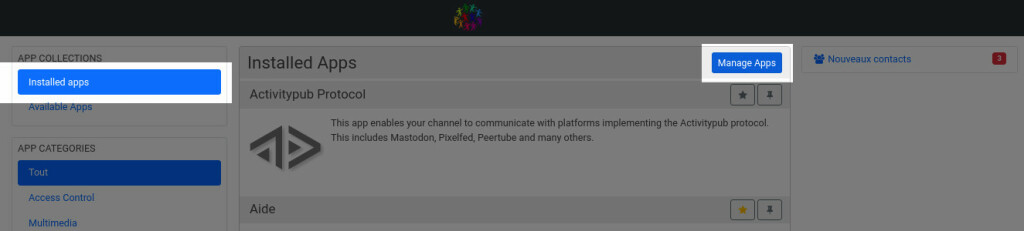
Dans la liste, chercher l’application ou la fonction à désinstaller et cliquer sur l’icône Corbeille pour effectuer l’action :
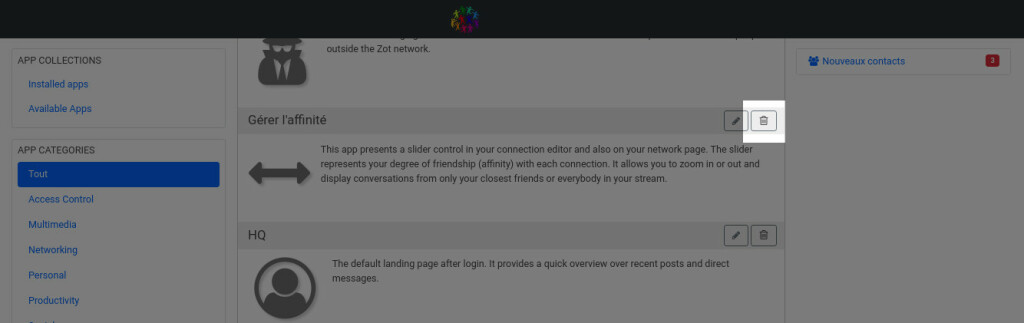
Un certain nombre d'options et de fonctionnalités peuvent êtres activées pour chaque canal. Pour installer de nouvelles fonctionnalités :
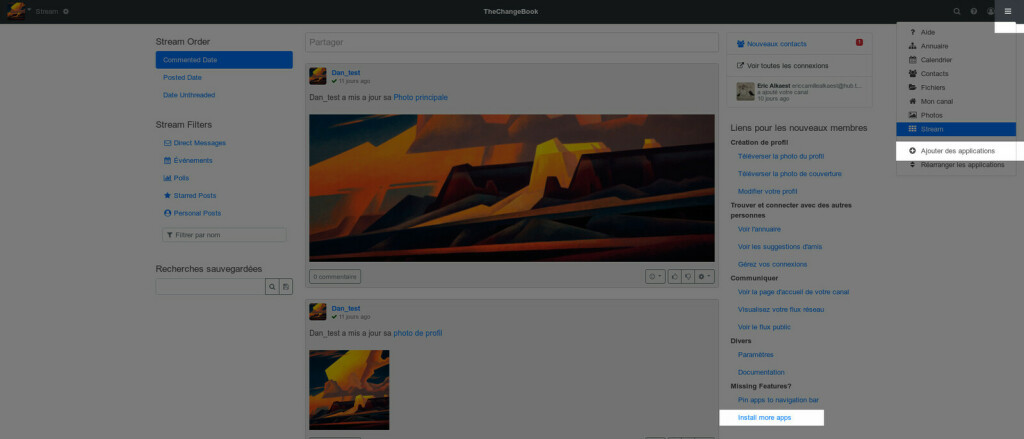
• tout en haut à droite, cliquer sur le menu hamburger puis sur Applications
• pour retrouver l'ensemble des fonctionnalités, dans la colonne de gauche, cliquer sur Applications disponibles (Available Apps)
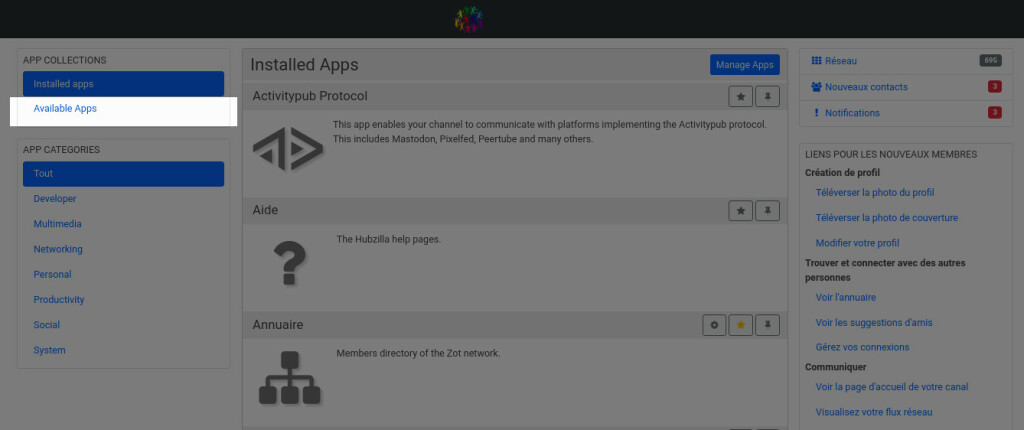
7.1) Activer la grille et le flux public
Que son canal soit fédéré au pas, il est important d'activer le flux public et la grille (Stream).Le flux public permet de retrouver et de voir les publications partagées publiquement par les membres du réseau TheChangeBook. Pour l'activer, ouvrir le menu hamburger tout en haut à droite, cliquer sur Applications puis sur applications disponibles (availables apps), chercher Flux public et cliquer sur le bouton Installer.
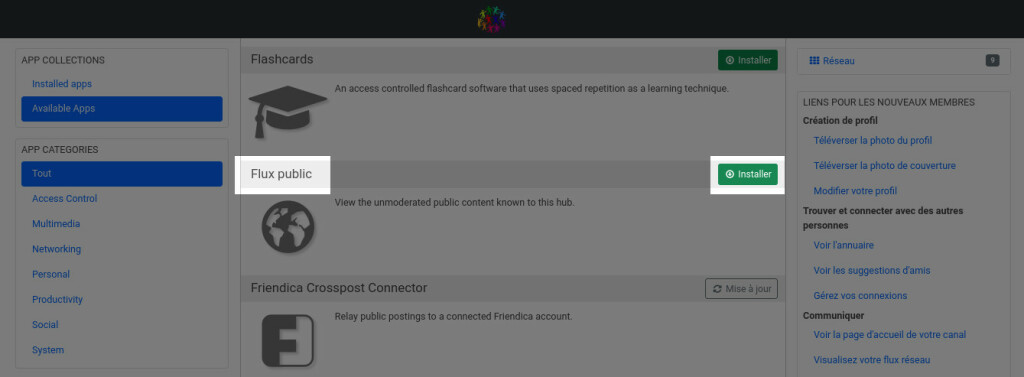
Stream (ou la grille en français) permet de retrouver l'activité de votre réseau dans une vue chronologique classique, votre réseau étant l'ensemble de vos contacts. Pour vérifier qu'il est activé ou pour le faire, ouvrir le menu hamburger tout en haut à droite, cliquer sur Applications puis sur Applications disponibles (availables apps), chercher Stream. Si à droite de son nom le bouton qui apparaît a l'intitulé Mise à jour, vous n'avez rien à faire. Dans le cas contraire, cliquer sur le bouton Installer.
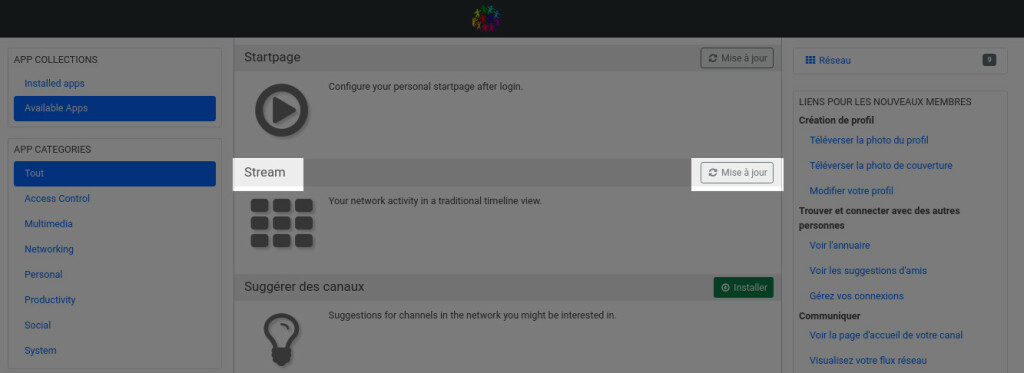
Par défaut, le flux public et la grille sont à retrouver dans le menu des application (menu hamburger tout en haut à droite). Pour faciliter leur accès, il est possible de les épingler à la barre de navigation :

Pour effectuer cette action, ouvrir le menu hamburger tout en haut à droite, cliquer sur Applications puis sur Applications installées (installed apps). Chercher Flux public et, à droite du nom, cliquer sur l'icône punaise qui passera alors en vert. Vous pouvez également l'enlever du menu des applications en cliquant sur l'icône étoile qui passera en gris.
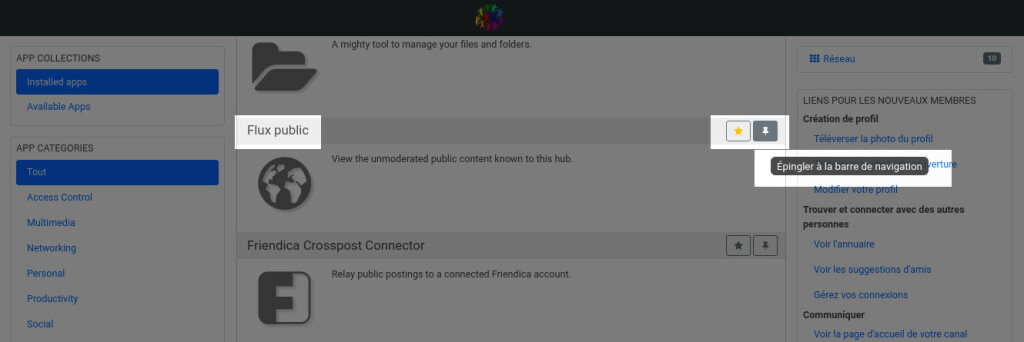
Pour Stream, faire la même chose.
7.2) Choisir la page d’accueil après connexion
Dans la liste des fonctionnalités disponibles, chercher Startpage et cliquer sur le bouton Installer.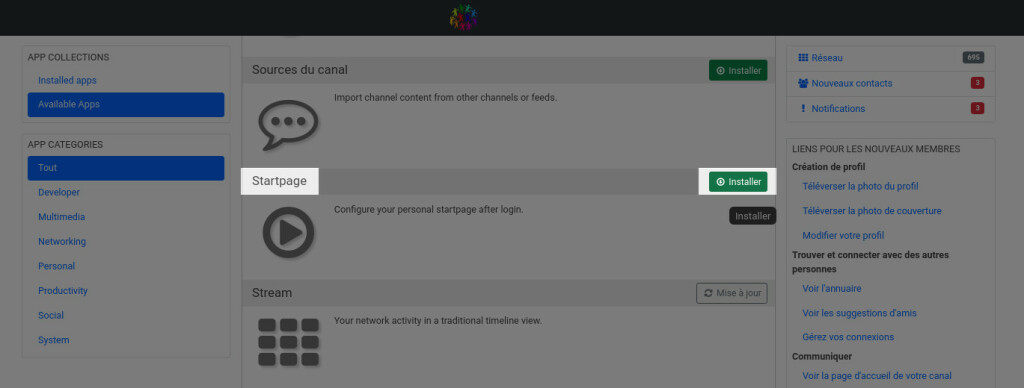
Cliquer ensuite sur l’icône de l’application pour accéder à son paramétrage.
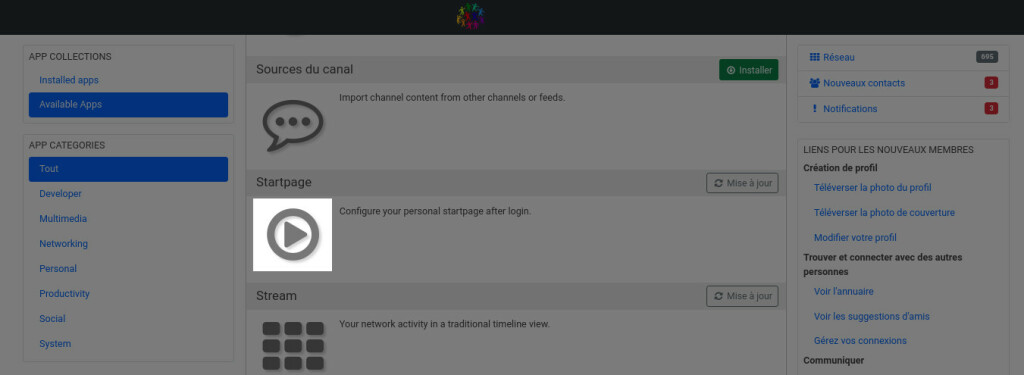
Dans le champs vide saisir :
• pubstream si vous souhaitez avoir le flux public des publications des membres de TCB ;
• network si vous souhaitez avoir le flux des activités de vos contacts ;
• ou autre chose à votre convenance (comme notifications pour être redirigé sur la page des notifications).
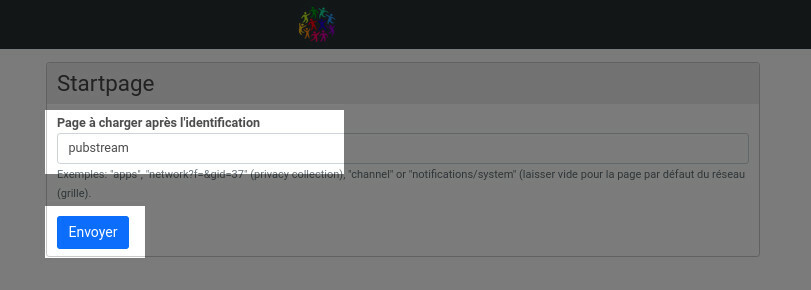
Puis cliquer sur le bouton Envoyer. A la prochaine connexion, vous serez automatiquement redirigé sur la page configurée.
7.3) Installer et utiliser la fonction Favoris
Comme pour la navigation sur le web, il est possible d'enregistrer des favoris pour retrouver plus facilement des informations jugées importantes pour les membres du réseau.Pour activer cette fonction, ouvrir le menu hamburger tout en haut à droite, cliquer sur Applications puis sur applications disponibles ou directement là Chercher la fonction Favoris et cliquer sur le bouton Installer.
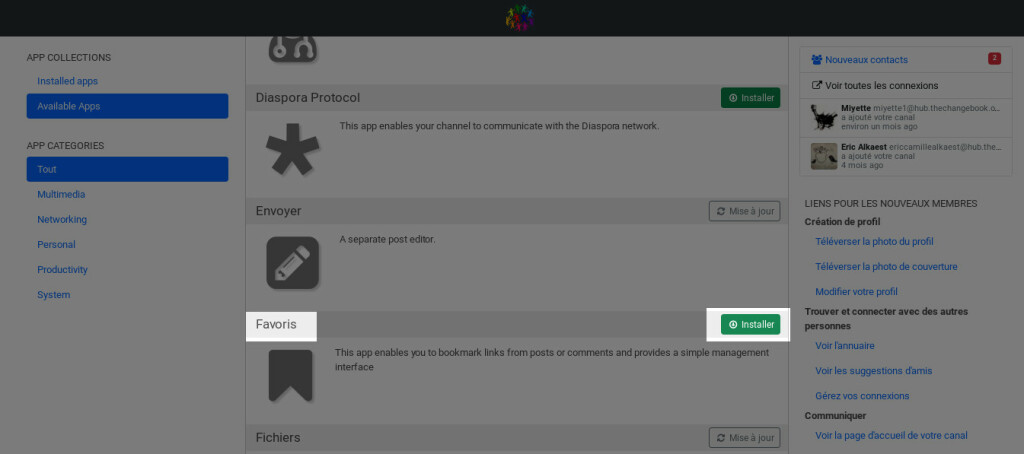
Pour épingler la fonction au menu, cliquer sur Applications installées (Installed apps) ou directement ici et cliquer sur l'étoile pour ajouter les favoris au menu des applications.
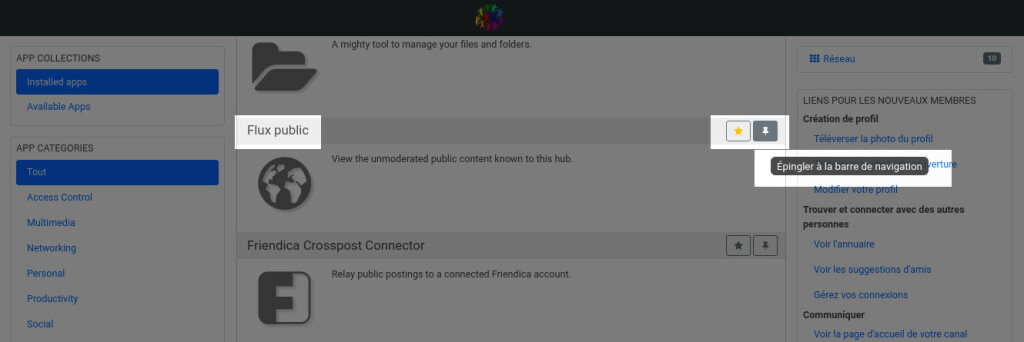
Ainsi, vous pourrez facilement retrouver vos favoris en passant par le menu.
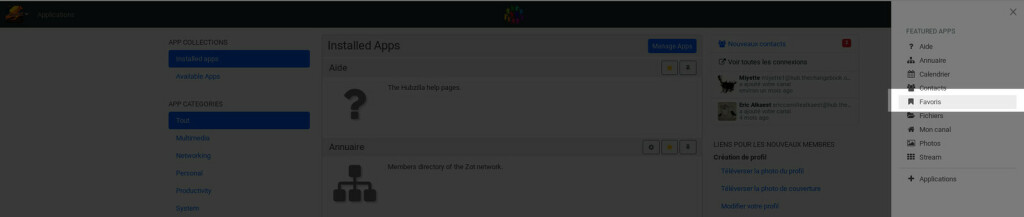
Ensuite, enregistrer un premier favori. Rendez-vous sur le canal de ThechangeBook en suivant ce lien :
https://fedi.thechangebook.org/channel/thechangebook
En haut de la page, vous trouverez un message épinglé qui vous permettra d’enregistrer dans vos favoris le lien du wiki d’aide et/ou celui du salon de clavardage ad hoc. Pour effectuer cette action, cliquer sur l’icône Favori qui se trouve juste à gauche de l’adresse :
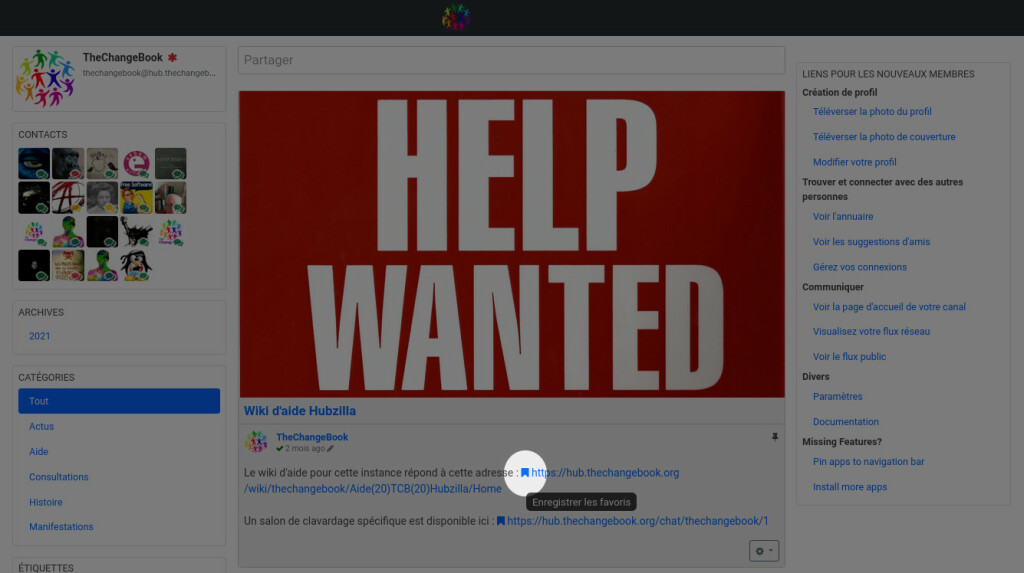
Une pop-up vous indiquera alors le bon déroulé de l’opération :
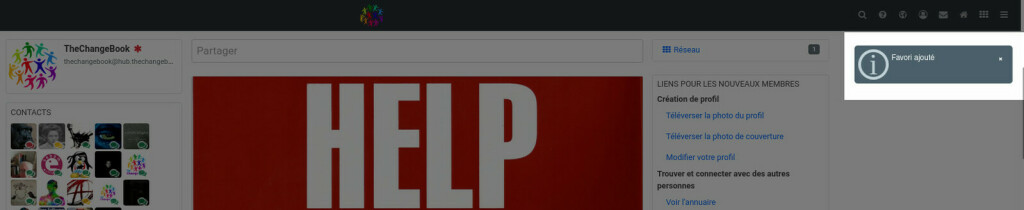
A tout moment, vous pourrez modifier, supprimer ou rajouter des favoris. Retrouvez-les comme indiqué précédemment puis cliquer sur l’icône Crayon :
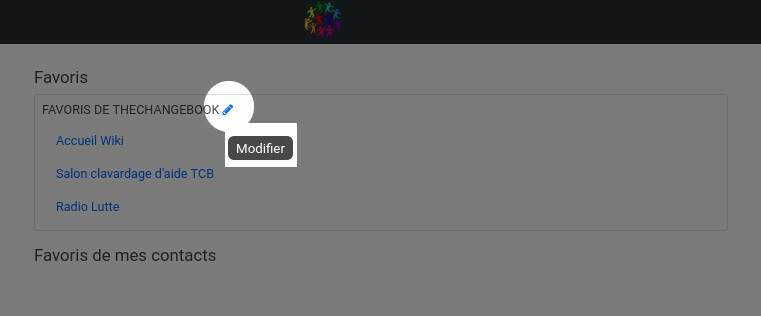
Pour supprimer un favori, cliquer sur l’icône Corbeille ; pour en modifier un, cliquer sur l’icône Crayon :
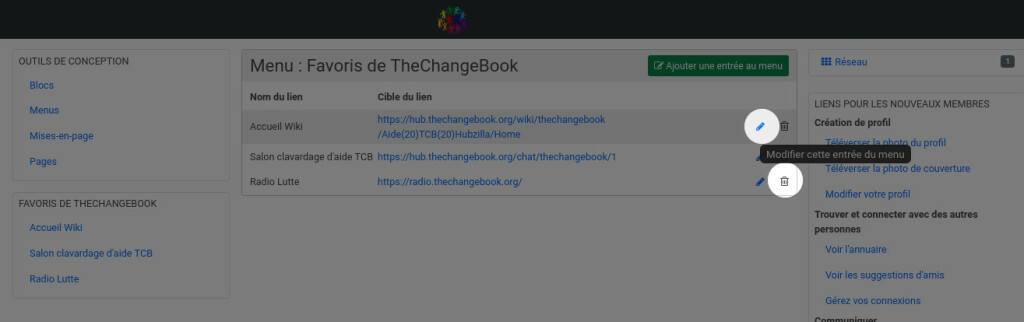
Dans le formulaire, vous pouvez changer :
• Le titre/texte de votre favori
• Le lien
• Son ordre d’apparition dans la liste
• Les options d’authentification et d’ouverture
• Les permissions
Une fois les changements effectués, cliquer sur le bouton Envoyer.
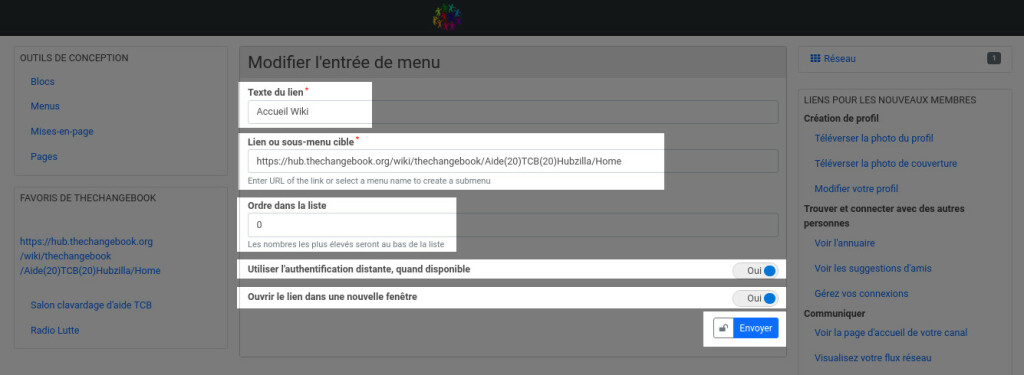
Pour ajouter un nouveau favori, vous pouvez également cliquer sur le bouton vert Ajouter une entrée au menu :

Remplir le formulaire des informations nécessaires et déterminer les options puis cliquer sur le bouton bleu Valider et terminer (ou sur Valider et continuer si vous en avez plusieurs à ajouter).
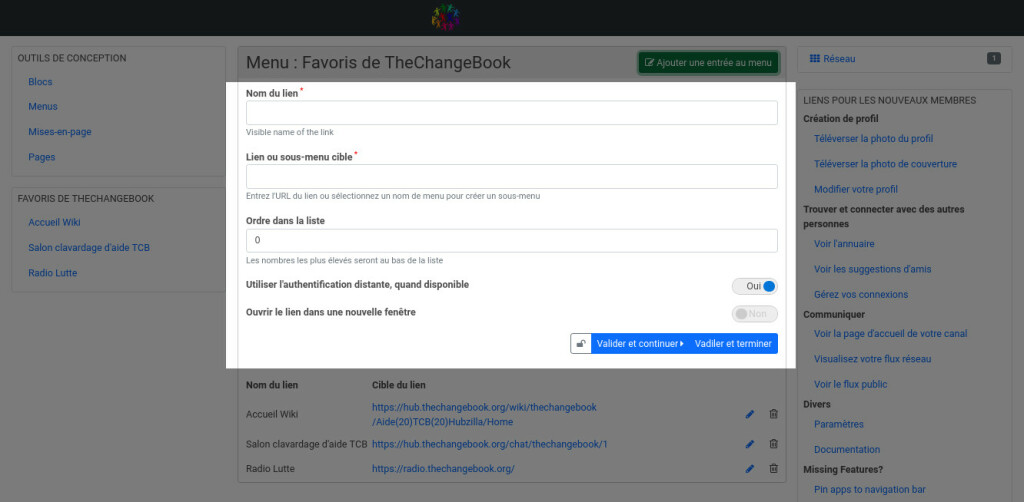
7.4) Rendre Fediverse un canal
Une étape importante si vous souhaitez qu'un canal puisse suivre, être suivi et interagir avec des personnes externes à l’instance Hubzilla de ThechangeBook. La Fediverse représente un ensemble de points sur une toile qui forment un tout : un réseau social (regroupement de fédérations et d'univers décentralisés). Ceci est possible grâce à l’utilisation de différents protocoles qu'on pourrait comparer aux langues que nous utilisons pour communiquer entre personnes humaines. Du coup, pas d’enfermement, au contraire, on peut échanger et partager facilement avec les autres.Pour rendre cela possible, ouvrir le menu hamburger tout en haut à droite, cliquer sur Applications puis sur Applications disponibles (availables apps).
Liste des protocoles à installer selon les besoins :
- Activitypub Protocol - Ce protocole permet à votre canal de communiquer avec les plateformes mettant en œuvre le protocole Activitypub. Cela inclut Mastodon, Pixelfed, Peertube, etc
- Diaspora Protocol - Ce protocole permet à votre canal de communiquer avec le réseau de la Diaspora
- Friendica Crosspost Connector - Ce protocole permet de relayer les messages publics à un compte Friendica en contact
- GNU-Social Crosspost Connector - Ce protocole permet de relayer les messages publics vers un compte social GNU en contact (anciennement StatusNet).
- Hubzilla Crosspost Connector - Ce protocole permet de relayer les messages publics vers un autre canal Hubzilla en contact
Autres éléments à installer :
- Authchoose - Permet une authentification immédiate vers une autre instance
- Channel Reputation - Système de réputation pour les canaux communautaires - optionnel
- Guest Access permet de créer et gérer des jetons d'accès pour les invités. Ces jetons sont utiles pour partager des contenus privés avec des personnes extérieures au réseau Zot (ZOT = Protocole de communication entre instance Hubzilla et dérivés). - optionnel
- OAuth Apps Manager et OAuth2 Apps Manager - Permet la gestion des jetons d'authentification pour les applications mobiles et distantes
- Send ZID - Permet d'envoyer votre "identité" publique à tous les sites web - optionnel
Que votre canal soit Fediverse ou pas, vous pouvez aussi installer :
- Profils d'accès - Permet de créer et gérer des permissions personnalisées - optionnel
- Superblock - Permet de bloquer des canaux
Pour les canaux non Fediverse, à usage restreint ou privé (voir 5.3) Les différents types de canaux) :
- No Federation - Permet d'empêcher que l'affichage ne soit fédéré à qui que ce soit
7.5) Désinstaller une fonction, une application
Pour désinstaller une fonction, cliquer tout en haut à droite sur le menu hamburger et cliquer en bas du menu sur Applications :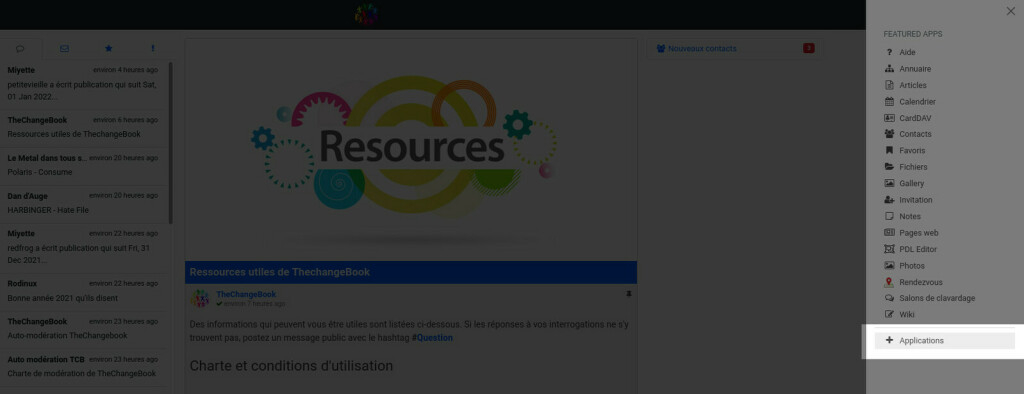
Dans la partie Application installées (Installed apps), en haut de la partie centrale, cliquer sur le bouton Gérer les application (Manage apps) :
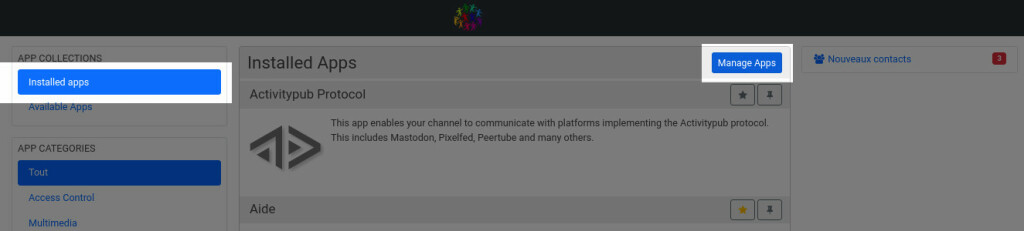
Dans la liste, chercher l’application ou la fonction à désinstaller et cliquer sur l’icône Corbeille pour effectuer l’action :